自分でアカウントを作成しInstagramを利用していると、多くの相手にアカウントを知ってもらいたい・情報を共有したいと思うようになるでしょう。
そんな時は「自分のアカウントにリーチできる自己紹介用URLを作成し、他のSNS等に貼り付けて紹介しサイトへ誘導する」使い方が便利です。さまざまなSNSで紹介することで、それらのフォロワーがURLを通してInstagramに訪問することが期待されます。そのために必要なURLリンクですが、Instagramのアプリやブラウザにおいて、自身のアカウントのプロフィールページなどを見てもInstagramの専用URLを表示させる機能がありません。
本記事ではそんなInstagramの自分のアカウントのURLを確認・リンクをコピーする方法をご紹介します。
さらに他SNSへのおすすめの共有方法もご紹介します。
自分のInstagramアカウントURLを確認する
自分のInstagramのアカウントURLを確認・コピーをする方法は大きく分けて3つあります。
・アプリのプロフィール編集画面から確認をする
・アプリの別アカウントから確認をする
・ブラウザからインスタグラムを開きアカウントURLを確認をする
方法はどれも簡単で、手軽にURLリンクを取得することができます。
次の見出しからひとつずつご紹介します。
プロフィール編集画面から確認・コピーをする
Instagramのアカウントはひとつひとつに固有のURLが存在します。アカウントのプロフィールページのURLはデフォルトで「Instagram.com/ユーザーID」と決まっています。
早い話、自身のアカウントのユーザーネームを「Instagram.com」の後ろに付ければプロフィールページへ誘導するためのURLリンクになるのです。このユーザーネームはアプリから確認・コピーが可能です。
1.スマホでインスタのアプリを開き、プロフィールページに飛んだら「プロフィールを編集」を選択する。
2. プロフィールの編集ページ上から2番目の「ユーザーネーム」をタップ・長押しし、ユーザーIDをコピーする。
3.ブラウザを立ち上げ、URLを入力するフォームに「Instagram.com/ユーザーID(コピーしたID)」と入力する。
4.webブラウザ上でインスタグラムが立ち上がり、自身のアカウントが表示される。
次からスクリーンショットを用いて詳しく解説します。
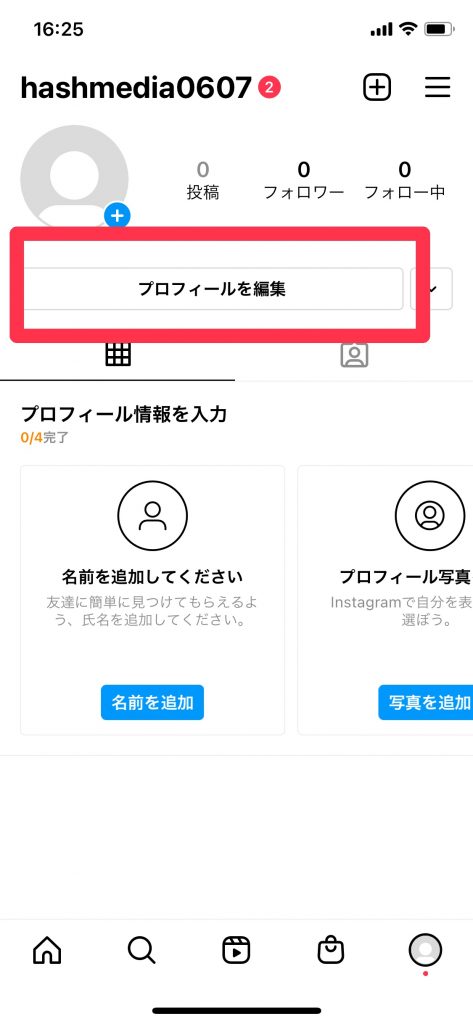
2.プロフィールの編集ページです。上から2番目の以下部分「ユーザーネーム」の欄には、アカウント作成時に自身で設定したユーザーネームが表示されています。ここの場所をタップ・長押しし、ユーザーIDをコピーしましょう。
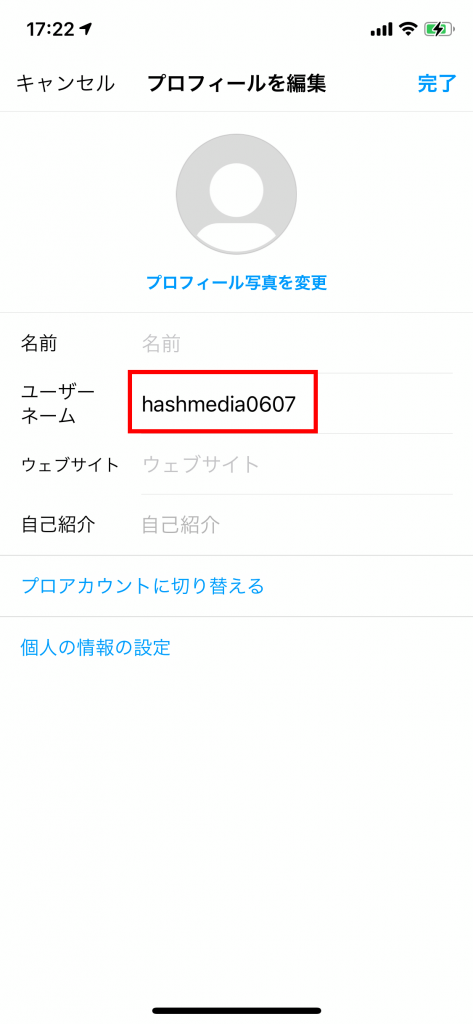
「ユーザーネーム」と「名前」の違いとは?
Instagramには「ユーザーネーム」と「名前」がそれぞれ存在します。一見同じものの意味に感じてしまうかもしれませんが、この2つは役割が違います。
「ユーザーネーム」はサイトへのログインに使用する英数字のことです。ホーム画面上部に太字で表示されているもので、これは他の方と被ることはない、世界でひとつだけのあなただけのIDです。ゆえにアカウントを新規作成する際に希望のユーザーネームが既に他の人に使用されているなどして悩んだ経験があるかもしれません。
一方「名前」はホーム画面アイコン下に表示されるもので、いわゆるハンドルネームがこちらです。他のユーザーと会話をするときなどはユーザーネームではなく名前を呼んであげるのが無難です。こちらは漢字・ひらがな・カタカナも自由に設定できるもので、他のユーザーと被っても問題ありません。こちらはURLとは特に関係のないものです。
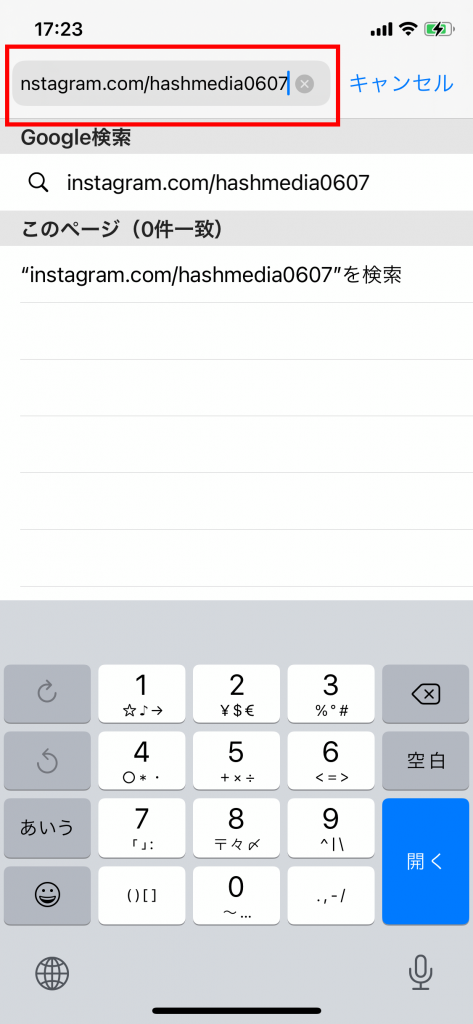
そのまま「開く」を押すと自身のアカウントページに飛びます。エラーが表示されたら、URLが正しく入力されているか確認しましょう。
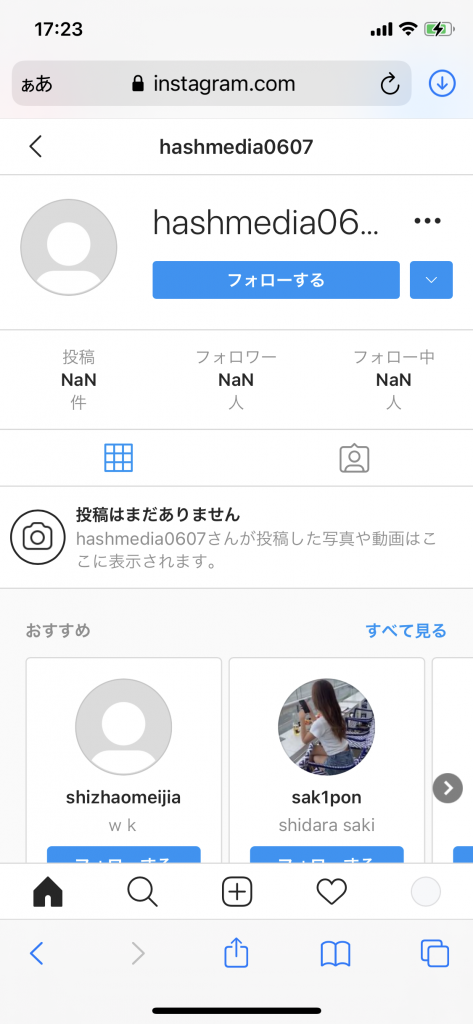
確認ができましたら「Instagram.com/ユーザーID」をSNSのプロフィール等に貼り付け、さっそく宣伝をしてみましょう。
別アカウントから確認・コピーをする
Instagramは、他ユーザーのURLリンクを簡単に取得することができます。自身が2つ以上のアカウント(いわゆる複数アカウント)を持っている場合、「プロフィールURLをコピー」という機能を利用することにより簡単に目的アカウントのURLを取得することができます。
複数アカウントを所持していない方は、ログイン画面にて表示される「ログインまたは新しいアカウントを作成」から新規作成できますので、必要に応じて作成すると良いでしょう。
1.Instagramのアプリを立ち上げ、URLリンクを取りたいアカウント以外のアカウントに切り替える。
2.検索(虫めがね)アイコンをタップし、検索フォームにURLリンクを取りたいアカウントのIDを記入します。該当するアカウントが表示されますので、そこをタップする。
3.URLを取りたいアカウントのホーム画面が表示されたら、画面右上にある三点のメニューボタンをタップする。
4.メニューの中の「プロフィールURLをコピー」をタップする。
5.画面下部に「リンクがクリップボードにコピーされました」と表示されればコピー完了の合図です。
次からスクリーンショットを用いて詳しく解説します。
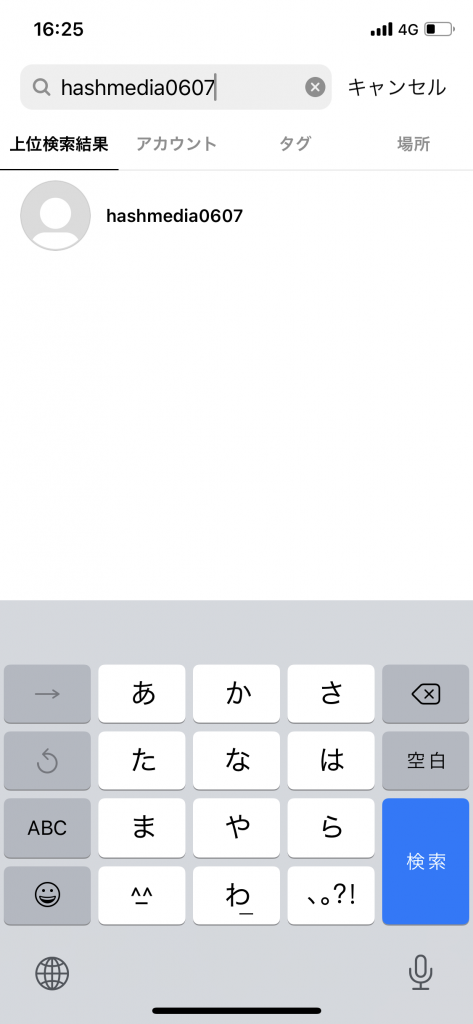
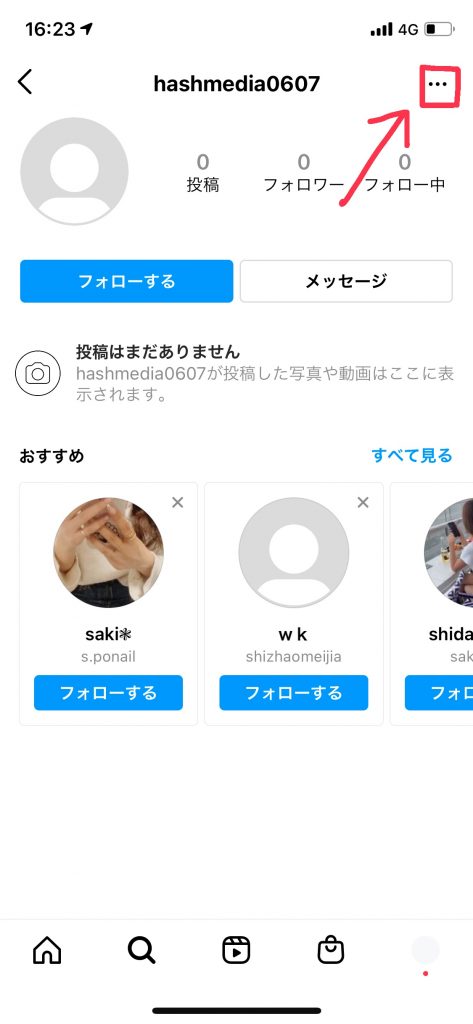
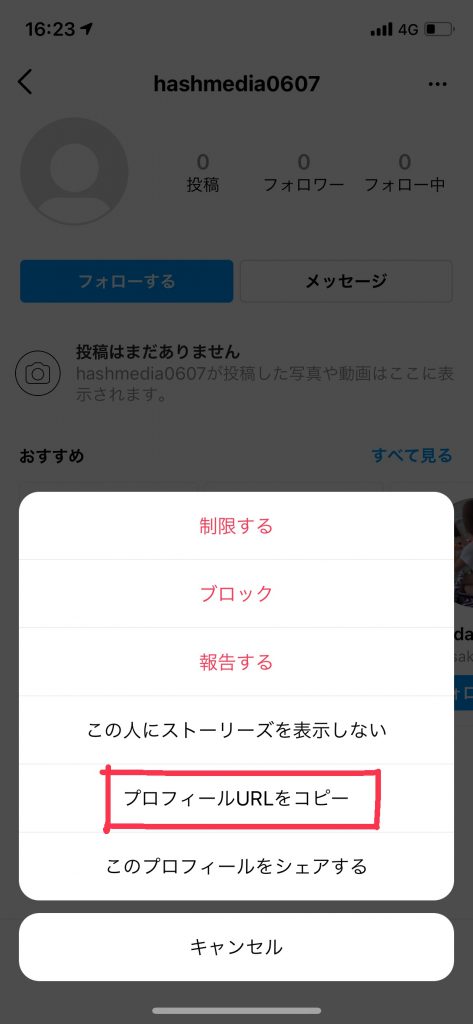
ちなみに一番下の項目「このプロフィールをシェアする」は、Instagram内の自身のフォロワーに直接アカウントのリンクを送ることができます。TwitterやLINE等の外部SNSにシェアすることはできないので、リンクのコピーをしてください。
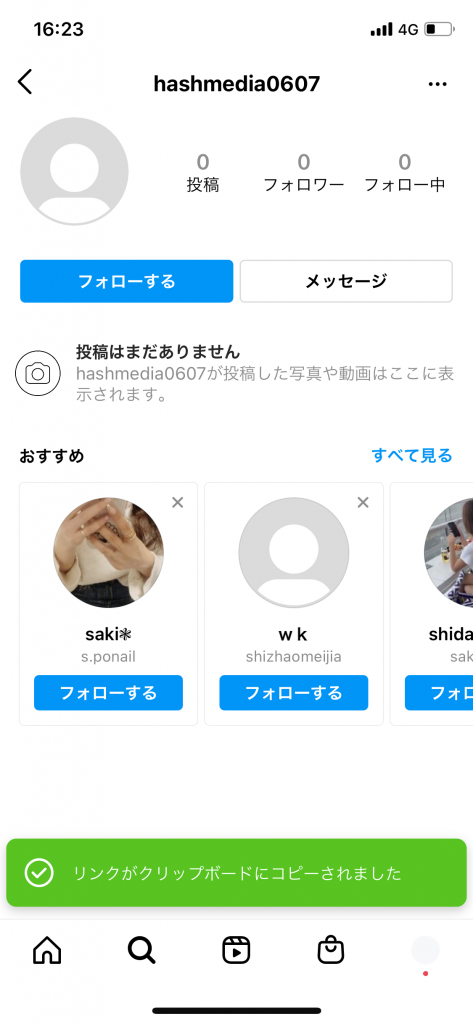
これで自身の目的のアカウントのリンクを取得することができました。Instagramのアプリ内で完結する最も手軽な方法なので、複数アカウントを持っている方はこの方法を試してみると良いでしょう。
アカウントURLをブラウザからを確認する
webブラウザからInstagramを開くことが手間でなければこちらも比較的簡単にURLを取得できます。
GoogleやSafariなどのブラウザアプリを使ってInstagramをひらき、自身のプロフィールページにアクセスしてURLを直接抽出する方法です。
1.webブラウザで「Instagram」を検索し公式リンクをタップする。
2.webブラウザでInstagramを開いたら、画面上部のURLを長押しタップする。
3.長押しタップをすると出てくる項目の中から「コピー」を選び、クリップボードにコピーをする。
次からスクリーンショットを用いて詳しく解説します。
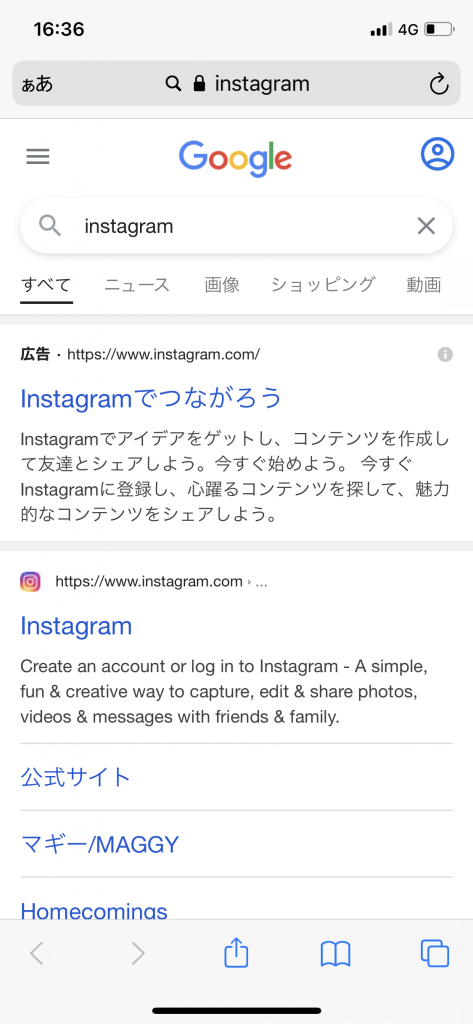
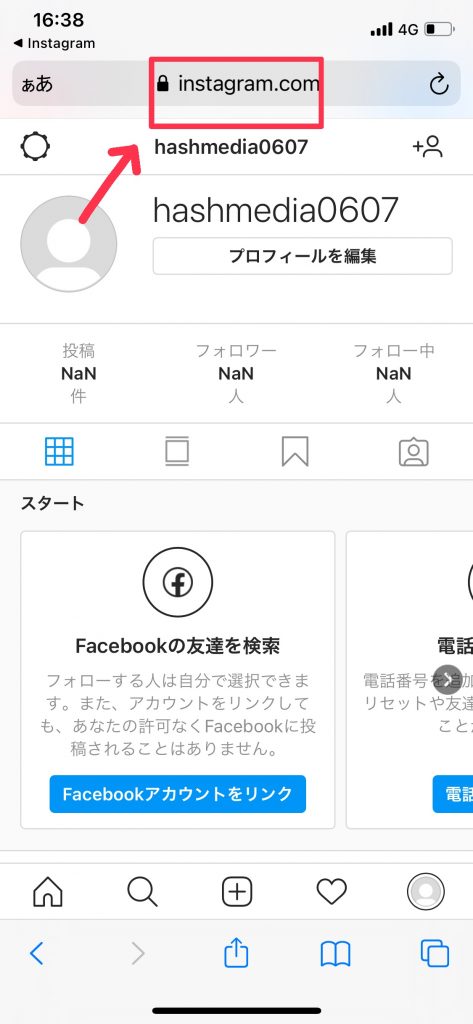
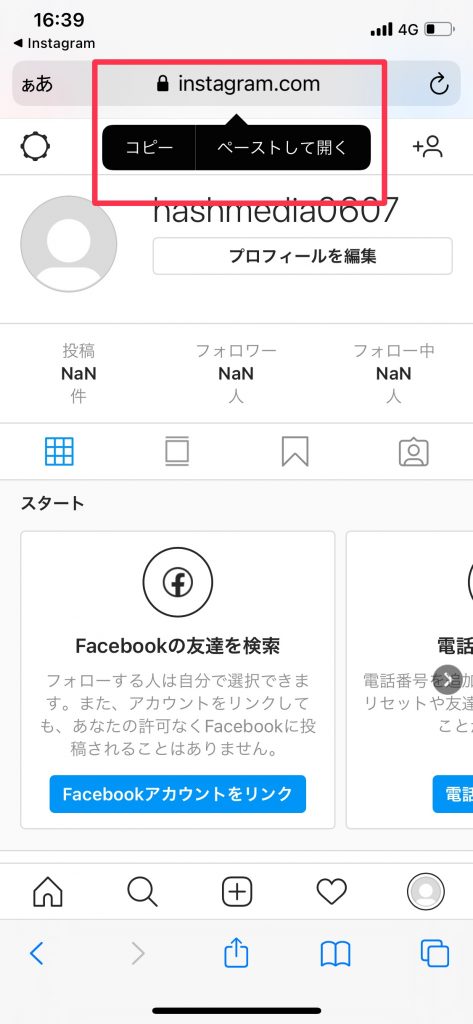
メモや他SNS等にペーストすればリンクが表示されます。
【番外編】インスタグラムURLを貼る方法
無事にプロフィールURLを取得したら、様々なSNSアカウントにリンクを貼りましょう!
インスタグラムのアカウントURLをTwitterやLINEに貼り付けることで、他SNSのユーザーを自身のインスタグラムアカウントに誘導できます。
番外編として、他SNSで目につきやすいリンク掲載箇所をご紹介していきます。
TwitterにInstagramのURLを貼る場合
TwitterにInstagramのURLを貼る場合は、自身のアカウントのプロフィールに掲載するのがおすすめです。
1.Twitterを開き、リンクを載せたいアカウントを表示させます。ホーム画面上部の「変更」をタップしましょう。
2.いずれかの手順で入手したプロフィールのリンクURLを貼り付けしましょう。貼り付けが完了したら、上部の「保存」ボタンを忘れずにタップしてください。
3.URLが青く表示されていればリンクが生きている証です。タップをすればTwitterからInstagramへページがジャンプします。
次からスクリーンショットを用いて詳しく解説します。
1.Twitterを開き、リンクを載せたいアカウントを表示させます。ホーム画面上部の「変更」をタップしましょう。
Twitterのプロフィール編集画面に切り替わります。
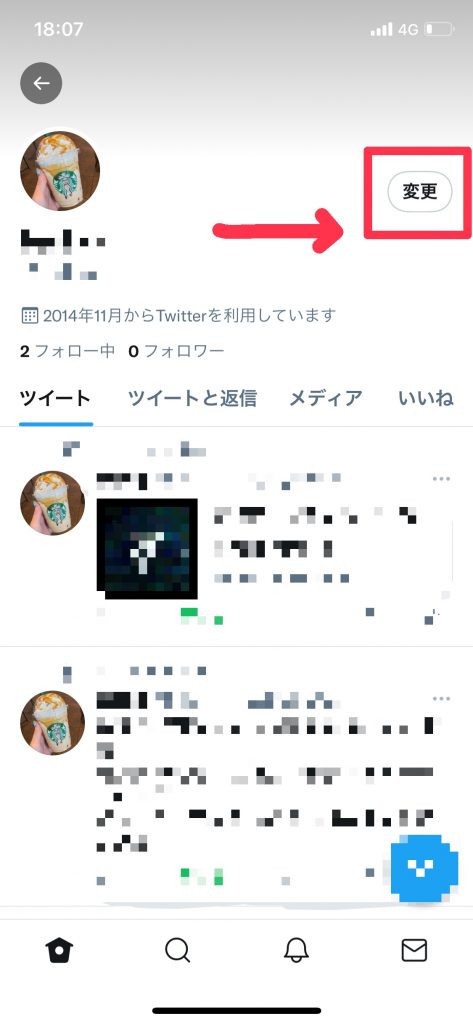
Twitterのプロフィール編集画面に切り替わります。
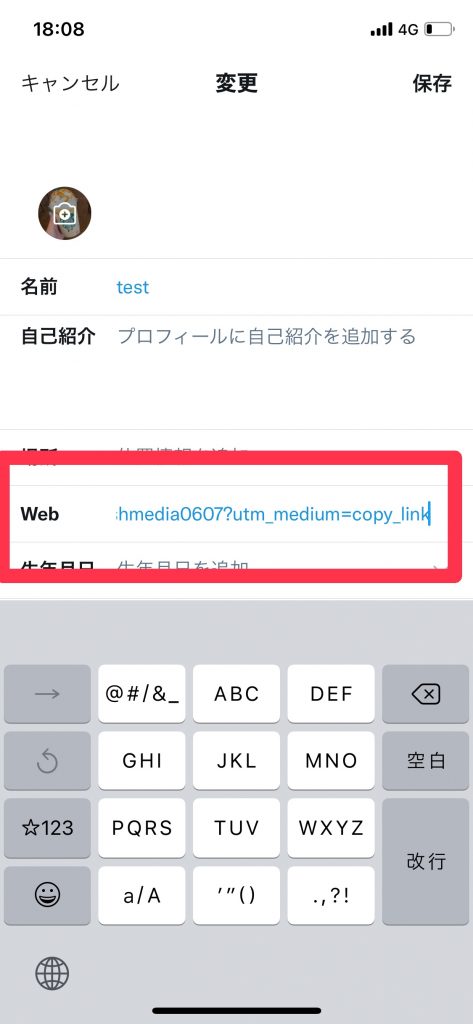
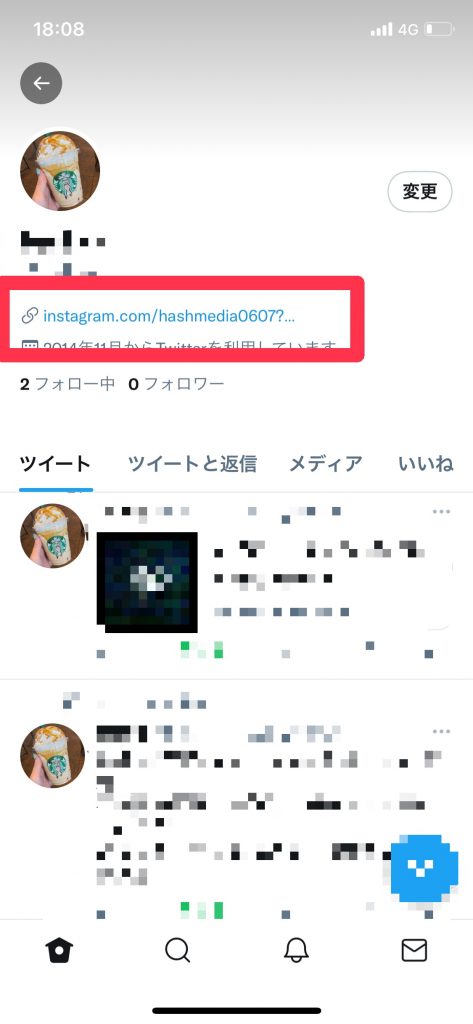
LINEにInstagramのURLを貼る場合
LINEでのInstagramリンクを貼る方法は少し特殊です。Twitterのようにプロフィール編集項目にプロフィールURLを貼り付けることが大体の共有方法ですが、LINEの場合はLINE専用の共有アイコンを作成することができます。
しかし手順は簡単なので、すぐに実行することができますよ!
1.LINEアプリを開き、ホームの上部にある自身のアイコンをタップする。
2.LINEの個人ページが開きます。続いて、下に表示されているツールの中から「デコ」を選択する。
3.ツールの中の、左から二番目の「○□△+」と表示されているアイコンをタップする。
4.Instagramのアイコンを選択する。
5.アイコンを置く位置を決定したらペンマークのボタンをタップする。
6.「https://www.instagram.com/」の後にユーザーネームを追加する欄が出てくるので、ここに自身のinstagramのユーザーネームを記入する。
7.ユーザーネームの記入が終われば「保存」を押してInstagramリンクアイコンの完成です。
次からスクリーンショットを用いて詳しく解説します。
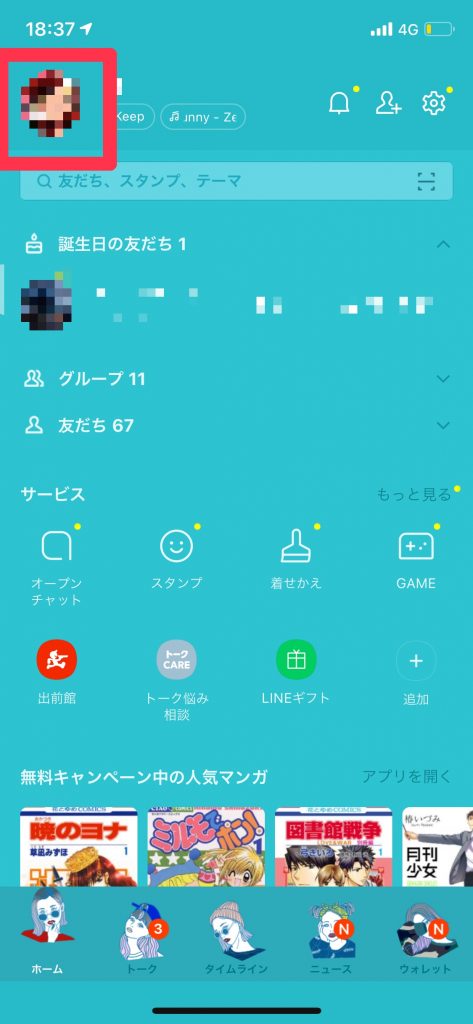

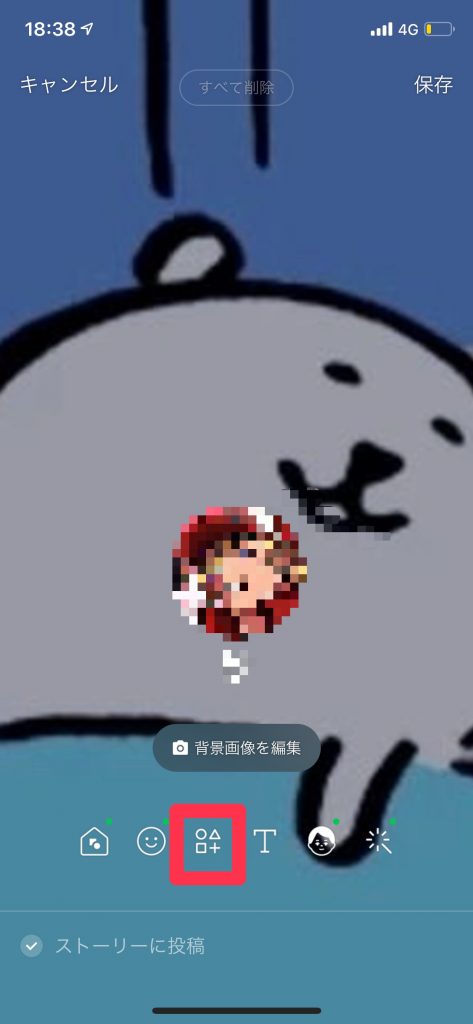
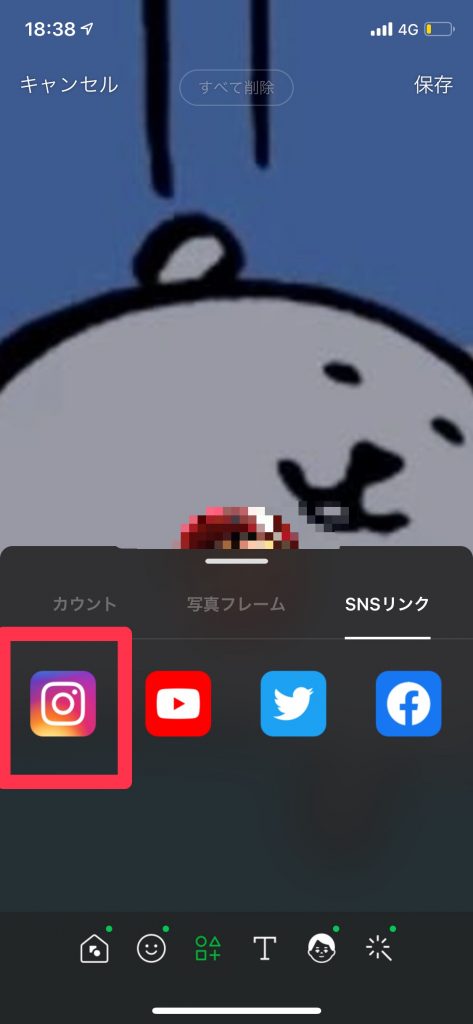
今回はInstagramアイコンを選択してください。
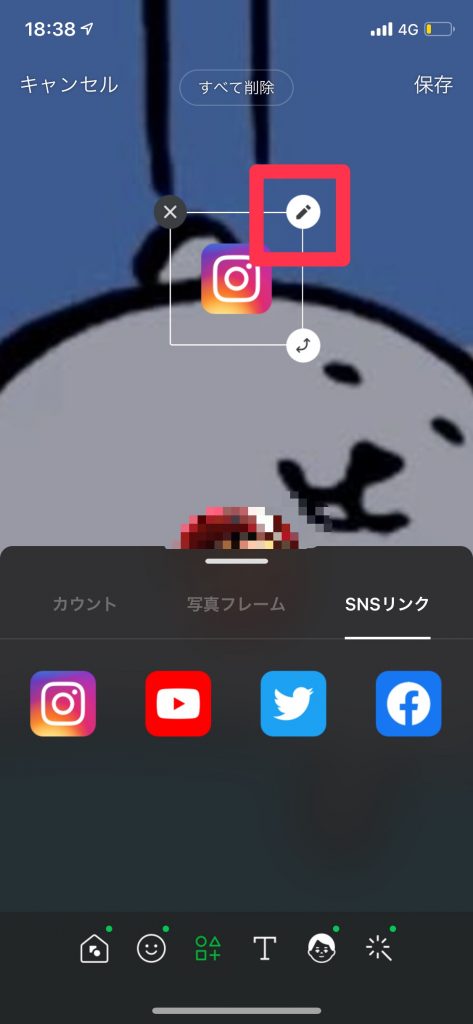
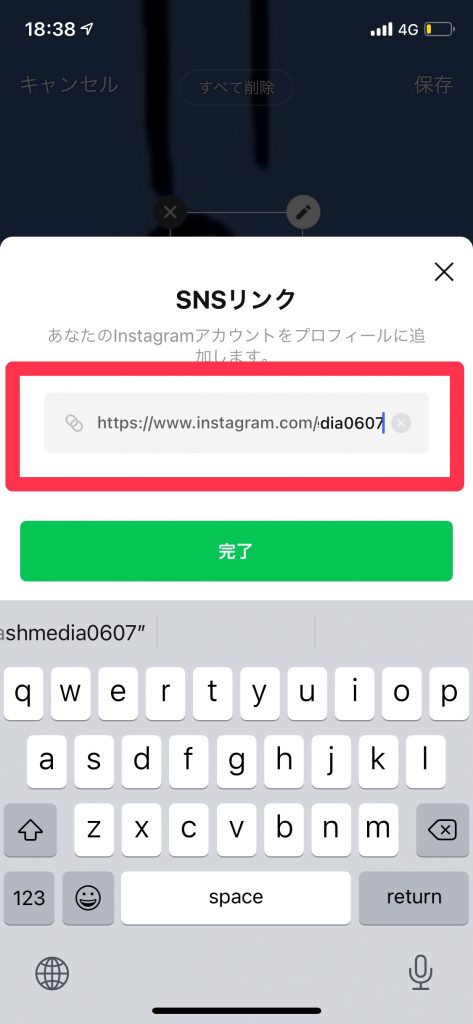
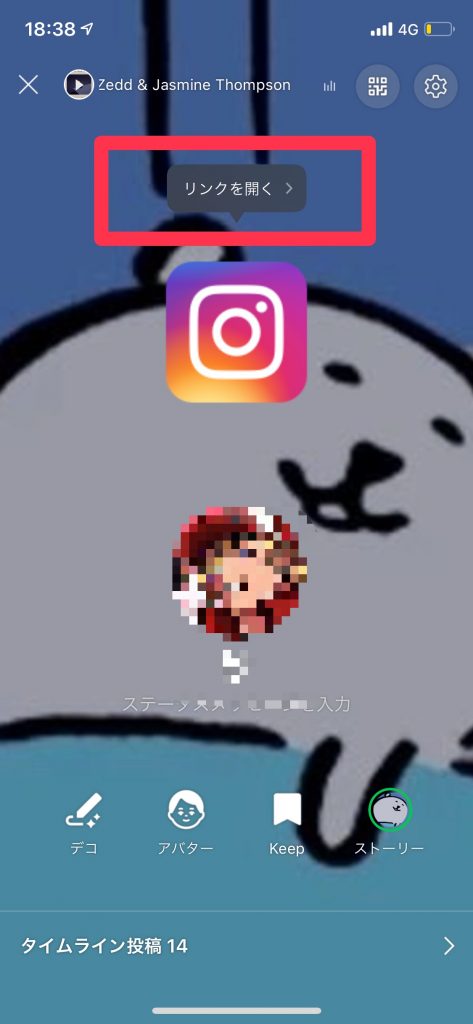
InstagramにURLを貼る場合
さまざまなSNSにInstagramのプロフィールURLを貼ることができますが、もちろんInstagramにリンクを貼ることも可能です。Instagramのメインで使っているアカウントのプロフィールにサブアカウントのリンクを貼り付けるなどするのも良いでしょう。
1.Instagramのアプリを開き、「プロフィールを編集」をタップする。
2.上から3行目の項目「ウェブサイト」の項目にコピーしたプロフィールURLを貼り、最後に「完了」を押して更新完了です。
次からスクリーンショットを用いて詳しく解説します。
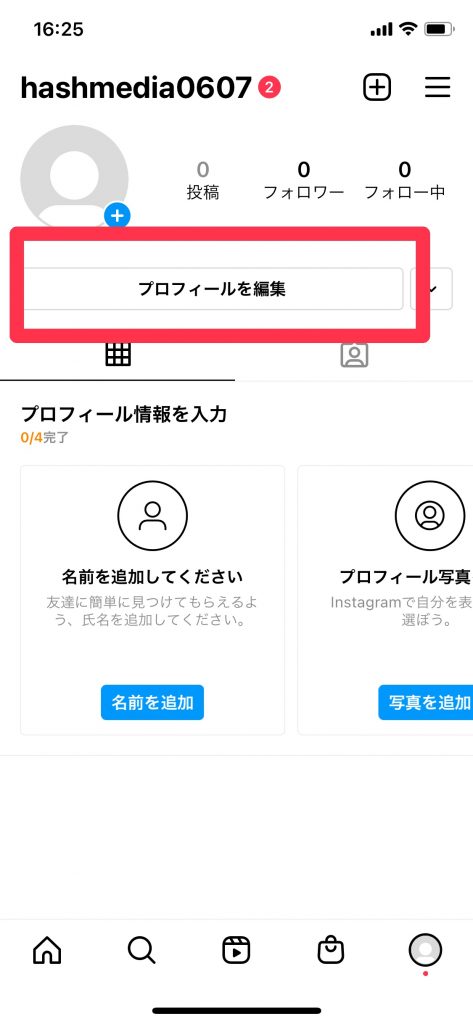
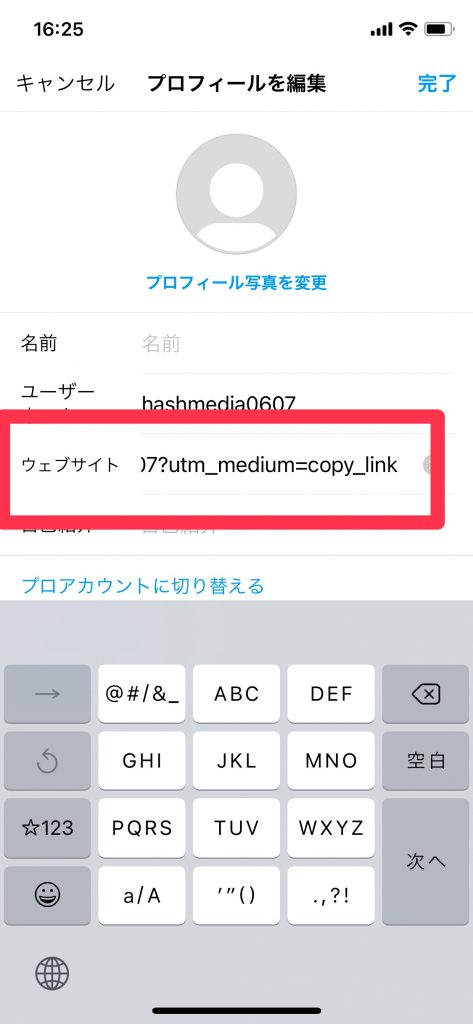
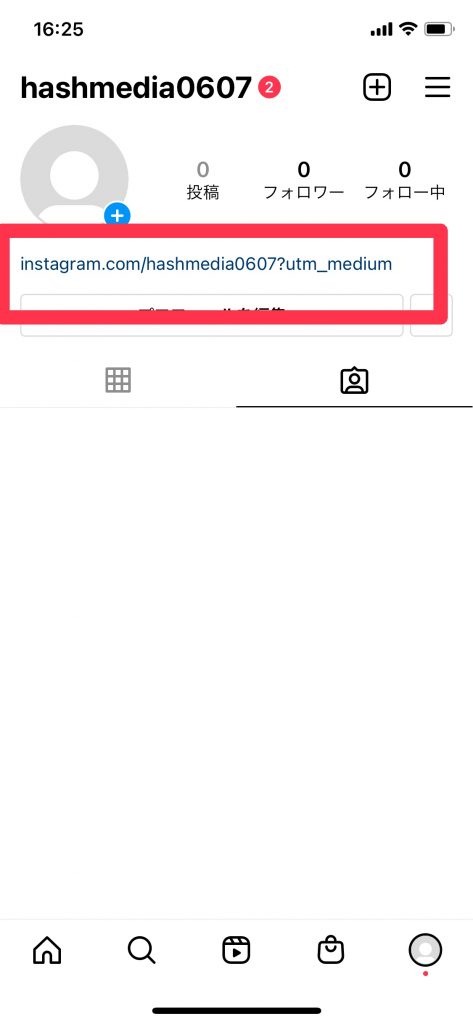
この「ウェブサイト」欄はInstagramだけでなく他のSNSのリンクを貼ることももちろん可能です。
他のSNSのリンクを貼り付けておけば、Instagramのユーザーと他のSNSとの繋がりが増えます。
InstagramQRコードを活用しよう
Instagramにはアカウントを共有できるQRコードを発行できます。他のユーザーがアプリで読み取ると、プロフィールページにジャンプされるという機能です。プロフィールURLをコピー・ペーストをするよりも手軽に自身のアカウントを共有することができます。友だちにアカウントを紹介する時などに便利ですよ。ネームタグをそのまま画像保存して、ホームページやチラシ、名刺などに載せても使えます。
次からスクリーンショットを用いて詳しく解説します。
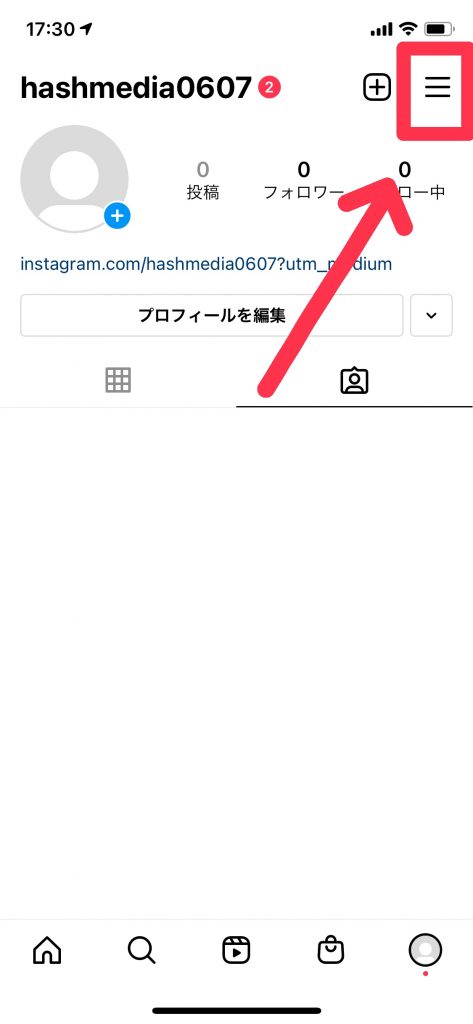
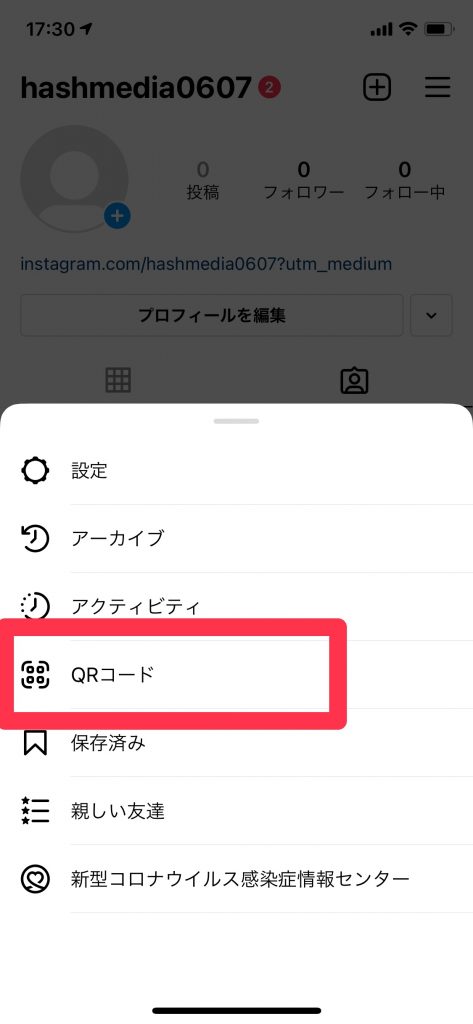

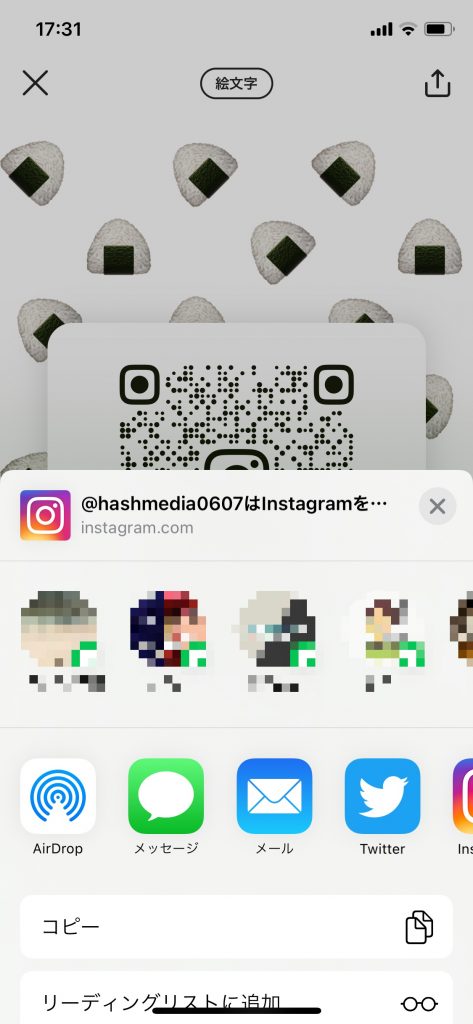
QRコードはデコレーションが可能
QRコードの背景は自分好みにカスタマイズが可能です。画面上のボタンが「カラー」と表示されている際に背景をタップするとグラデーションの色が変更できます。ボタンを押せば「絵文字」に切り変えられ、そこで背景をタップすれば好きな絵文字を背景に置くことができます。せっかく自分のアカウントを紹介するツールなので、自分好みにQRコードを装飾してみてはいかがでしょうか?


おわりに
Instagramのアカウントを共有する方法は様々です。自身のやりやすい方法を選ぶと良いでしょう。
他SNSにリンクやQRコードを貼り付ければ、自身のアカウントをたくさんのユーザーに認知してもらえます。
ぜひ活用してみてください。



