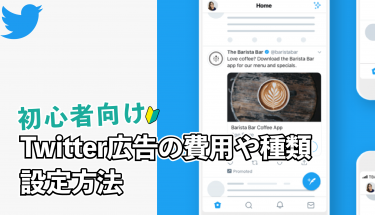インスタグラムで他のユーザーが投稿した動画、写真などを保存するためにはどのようにすればよいのか?
TwitterやFacebookのようなSNSと違い、直接画像を保存できる機能はインスタグラムにはありません。
特に、ストーリーは24時間で消えてしまう仕様になっていますので、あなたが消える前に残しておきたい投稿がたくさんあるでしょう。
今回は保存する方法や疑問点などをこのサイトで徹底解説していきます。
インスタグラム(Instagram)で投稿された動画、写真を保存する4つの方法
インスタグラムで投稿された動画、写真を保存する方法はとてもシンプルで、以下の4種類しかありません。
・スクリーンショット、画面録画
・WEBツール
・外部ダウンローダーアプリ
・「コレクションに保存」機能
以下では、これらの操作手順やメリット、デメリットを目次立てて説明していきます。
動画、写真の保存はバレる?
結論から言いますと、一切バレません。
2021年現在、インスタグラムで動画や写真を保存するためには、スクリーンショット、外部のツール、アプリなどを使用する以外に方法はありません。
しかし、ストーリーは閲覧すると相手に誰が見たのか足跡が残りますのでフォロー外からのストーリーの閲覧には注意が必要です。
スクリーンショット、画面録画
この方法で保存している方が一番手っ取り早く使い方がシンプルです。
端末の標準機能にされているスクリーンショットでは画像の保存ができます。
そして、画面録画機能では動画を音声付きで保存することができます。
iphoneの場合なにかアプリをインストールしたり、Safariを起動してWEBサイトに移行する手間はありません。
しかし、写真以外の情報も一緒に保存されてしまう可能性が高いため、自分で画像や動画をトリミングする必要があります。
For iphone
・FaceID搭載モデル(ホームボタンなし)の端末の場合は電源ボタンと音量設定(上)ボタンを同時に押すことでスクリーンショットができます。
・Touch IDおよびサイドボタン搭載モデルの端末の場合は、サイドボタンとホームボタンを同時に押すことでスクリーンショットができます。
・それぞれスクリーンショットで保存された画像は「アルバム」の「スクリーンショット」に保存されています。
画面録画の設定方法
「設定」→「コントロールセンター」→「コントロールをカスタマイズまたは追加」をタップ。
「画面録画」の項目を+ボタンで追加すると、「含まれているコントロール」の位置に移動します。
iphoneX以降の端末は右半分を上から下へスライドすることで、iphone8以前の端末の場合は画面の下から上へスライドすることで、これらのコントロールを選択することができます。
出てきたアイコンの「画面録画」にあたるもをタップします。すると、3秒後に録画が開始されます。
録画を停止したい場合は画面右上のボタンをタップします。
写真、動画をトリミング
トリミングしたい写真、画像の右上にある「編集」をタップすると編集することができます。
間違えた場合または、元の画像に戻したい場合は、画面右下「元に戻す」をタップすることで操作できます。
For Android
現在、Androidではiphoneのようにスクリーンショットが通常、標準機能として内装されていません。
しかし、別のアプリをインストールすることでiphoneと同じように画像や動画を保存することができます。
オススメのアプリ「AZスクリーンレコーダー」
https://play.google.com/store/apps/details?id=com.hecorat.screenrecorder.free&hl=ja
AZスクリーンレコーダーの使い方
・「他のアプリの上に表示」権限を「許可する」にしてください。
・「他のアプリの上に重ねて表示できるようにする」をオンにします。
・端末の「戻るアイコン」をタップします。
・アプリのトップ画面に表示される最初の説明を読んでから「OK」をタップします。
・録画をするためには、画面端にある赤いビデオアイコンをタップします。
・アプリが端末にアクセスする許可を求められるので「許可」をタップしてください。
・アプリが音声を録音する許可を求められるので「許可」をタップしてください。
・キャプチャを開始する画面で「今すぐ開始」をタップすると、カウントダウンのち録画が開始されます。
その他、トリミング、フレーム抽出、GIFへ変換などの詳細一覧を参考にしたい方はコチラ
https://androidogate.net/az-screen-recorder/
このアプリは操作が簡単でメリットもいくつかあますのでオススメです。
・録画を停止して、仕切り直して録画することができます。
・録画した動画をそのままアプリ内でトリミングすることができます。
・録画した動画はそのままTwitterやYouTubeなど様々な別アプリに共有することができます。
・録画開始までのカウントダウンを設定することができます。
・動画の保存先、解像度、ビットレートなどを操作することができます。
PC
PCでのスクリーンショットや画面録画には、別のツールが必要になります。
オススメのツールとしては「Bandicam」はいかがでしょうか。
Bandicamは、製品版もありますが無料でインストールすることができます。
画面録画モード、ゲーム録画モード、デバイス録画モードの3つのモードを使い分けることが出来ます。
また、静止画も保存することができます。
そして、保存した画像、動画に対して矢印、文字、蛍光ペンなどを使って情報を追加することができます。
Bandicamのインストール先はコチラ
https://www.bandicam.jp/downloads/
Bandicamのダウンロードとインストールのやり方
・Bandicam最新版のインストールプログラム(bdcamsetup.exe)をダウンロードし、「実行」します。
・「日本語」を選択して「OK」をクリックします。
・Bandicamセットアップウィザードが表示されたら「次へ」ボタンをクリックします。
・ソフトウェアライセンス契約書の内容を確認し、「同意する」を選択します。
・インストールするコンポーネントを選択してから「次へ」ボタンをクリックします。
・インストール先のフォルダを選択して「インストール」ボタンをクリックすることで、インストールが始まります。
・「Bandicamセットアップウィザードは完了しました。」の画面が表示されて、「完了」をクリックすると、インストールは完了です。
もし、インストールに失敗した場合は
・Bandicamが最新のバージョンなのか確認する。
・使用しているPCのOSを確認してみる。
・ウイルス対策セキュリティソフトによってブロックされていないか確認する。
・ダウンロードするブラウザを変えてみる。
など、試してみましょう。
WEBツール(Instagram)
インスタグラムに投稿した画像、動画を保存できるWEBツールを紹介していきます。
iPhone・Android・PCなどの全ての端末で行うことができ、アプリのインストールなども必要ありません。
一度保存した画像、動画はオンライン環境でなくてもいつでも見られるようになります。
しかし、簡単に保存ができますが著作権を無視してダウンロードをした画像や動画を営利目的で、別サイトなどに流すことはできません。あくまで個人で利用する目的でご使用ください。
イチオシの保存ツール「Insta-douga」
インスタグラムに投稿された画像や動画のURLを張り付けるだけで簡単に保存することができます。
https://www.nurumayu.net/instagazou/getdouga.php
・保存したい投稿の右上「・・・」→「リンクをコピー」をタップします。
・「Insta-douga」のサイトから、コピーしたURLを張り付けて「抜き出し」をタップorクリックします。
該当の動画、画像が表示されますのでスマホの場合は動画を長押すると、ポップアップメニューが表示されますので、「写真に追加」をタップすれば保存完了です。PCの場合は右クリックで保存して完了です。
写真の保存にオススメ「awakest.net」
インスタグラムの画像を高画質でダウンロードすることができます。画像のほかに、動画、IGTVなどにも対応していますが、画像は特にiphone、Android、PCそれぞれにオススメです。
・保存したい投稿の右上「・・・」→「リンクをコピー」をタップします。
・「awakest.net」のサイトから、コピーしたURLを張り付けて「抜き出す」をタップorクリックします。
・画像または動画が表示されるので、スマホ場合は長押しすると、ポップアップメニューが表示されますので、「写真に追加」をタップすれば保存完了です。PCの場合は右クリックで保存できれば完了です。
保存ができない場合は、URLが間違っていたり、途中で切れている可能性がありますので再度見直してみてください。
動画の保存にオススメ「instadownloader.co」「savefrom.net」
https://instadownloader.co/ja/
このサイトでは、インスタグラムの動画を保存することができます。
・保存したい投稿の右上「・・・」→「リンクをコピー」をタップします。
・「instadownloader.co」のサイトから、コピーしたURLを張り付けて「ダウンロード」ボタンを選択することで保存することができます。
・Safariの場合は、画面右上のダウンロードボタンでダウンロードされた動画をさらに「ビデオを保存」で写真フォルダに保存することができます。
フィード投稿、ストーリー、IGTVの保存にオススメ「StoriesIG」
StoriesIGは、2021年現在インスタのストーリーに誰が見たのか足跡をつけずに保存することができる、唯一のツールです。
・保存したいユーザーのIDを「Username」に入力し、該当のアイコンがあるアカウントをタップします。
・「Posts」「IGTV」「Stories」のタブがありますので、選択します。しばらく待つと、画像、動画が表示されます。
・「Download」をタップすると、リンクが出てくるので「ダウンロード」をさらにタップします。
これで、相手にストーリーを閲覧した形跡なくダウンロードすることができ完了です。
外部ダウンローダーアプリ
次に、アプリをインストールしてインスタグラムの画像、動画を保存する方法を紹介します。
一度保存した画像、動画はオンライン環境でなくてもいつでも見られるようになります。
iphone、Android、用途によって様々なアプリがあり、適切なアプリが変わってくるので一番使いやすいものを選ぶことをオススメします。
ここでは、初心者向けに使いやすいアプリを厳選して紹介していきます。
iphoneにオススメ「kingbox.」
様々なコンテンツをダウンロードすることができる、kingbox.はClipboxから名前を変えて登場しました。
※Clipboxは現在サポート、サービスが終了しています。
https://apps.apple.com/jp/app/kingbox/id1503328513
・アプリを起動して、「ブラウズ」をタップすると、検索ページが表示されます。
・保存したい投稿の右上「・・・」→「リンクをコピー」をタップして、URLを直接入力することができます。
・もしくは、直接インスタグラムのページを開き検索することもできます。
・保存したい画像、動画のページで右下にある「+」→「Are you ok?」をタップします。
・次に「OK」をタップし、フォルダの保存先を指定して「OK」をタップし保存完了です。
この後、広告が表示される可能性があります。
保存された画像、写真はトップページの「コレクション」から確認することができます。
iphoneにオススメ「mixdata」
こちらもClipboxの後継アプリとして登場したもので、画面が分かりやすく、インスタグラム以外にもYouTubeなど様々なコンテンツを保存することに適しています。
※Clipboxは現在サポート、サービスが終了しています。
・アプリを起動したトップ画面で「データクリップ」をタップ。
・ブラウザが開かれますので、保存したいページのURLを張り付けるか、直接入力してください。
コピーの仕方は、保存したい投稿の右上「・・・」→「リンクをコピー」をタップすることでURLを取得することができます。
・画面右下「データクリップ」→「クリップ開始」をタップします。
・任意のフォルダを指定して、「OK」をタップして完了です。
この後、広告が表示される可能性があります。
・トップ画面に戻り、「マイデータ」から保存したデータを見ることができます。
Androidにオススメ「Quick Save」
Androidユーザーはインスタグラム専用の画像、動画保存アプリQuick Saveがオススメです。
早くて、ログイン不要なのがこのアプリの良いところです。
https://play.google.com/store/apps/details?id=dstudio.tool.instasave&hl=ja&gl=US
・保存したい投稿のリンクをコピーします。
コピーの仕方は、保存したい投稿の右上「・・・」→「リンクをコピー」をタップすることでURLを取得することができます。
・開いたページの右下に「↓」マークがありますので、それをタップして完了です。
「コレクションに保存」機能
インスタグラムの「コレクションに保存」とは、インスタグラムのアプリ内で保存するものなので簡単に言えば「ブックマーク」と同じようなものです。気になった投稿を後から簡単に見返すことができます。これは、インスタグラムの公式な機能です。
インスタグラムのアプリ内で投稿などを保存しますが、端末やデバイスには保存することができません。
・保存したい投稿を開きます。
・画像右下にあるしおりのようなマークをタップすれば、操作は完了です。
・IGTVの場合は、画面下のメニューボタンから「・・・」ボタン→「保存」で完了です。
プロフィール画面右上の「Ξ」→「保存済み」を選ぶと、今までに保存した投稿を見ることができます。
コレクションに保存した投稿は、カテゴリー別などに仕分けすることができますので、後から見返す際にスムーズに見ることができます。
・プロフィール画面右上の「Ξ」→「保存済み」でコレクションを開き、さらに右上の「+」をタップ。新規コレクションの名前を入力し、「次へ」をタップすることで、カテゴリーを作成することができます。
・保存済みの投稿を選択し、「完了」をタップすることで、カテゴリーに該当の投稿をまとめることができます。
・投稿の画像の下にある「コレクションに保存」をタップすることでも、直接カテゴリーに入れることができます。
「コレクションに保存」機能は相手にバレるのか?
「コレクションに保存」機能を使っても、相手に通知がいくことはありません。
これは、自分の中でのブックマークなので他人に見られる心配もありません。
しかし、あくまでアプリ内での保存機能なので投稿自体が消去されるとコレクションからも消えてしまいます。心配な場合は、上記の方法で直接端末に保存しておいた方がいいでしょう。
自分のストーリーの保存方法
「コレクションに保存」機能とは少し違った形で、自分のストーリーをアプリ内に残しておく操作もあります。
「アーカイブ」に保存する
「アーカイブ」機能とは、アプリ内に一時的に保存しておく場所のことです。
自分のストーリー、フィード投稿(自分の投稿をタイムラインやプロフィールから非表示にすることができます。)、ライブ配信(30日間保存)の3つに対して「アーカイブ」をすることができます。
・ 自分の「アーカイブ」を確認する方法は、プロフィール画面「Ξ」→「アーカイブ」でストーリーズアーカイブ、投稿アーカイブ、ライブアーカイブを選んで表示することができます。
ストーリーアーカイブの見方
ストーリーは24時間で消えてしまいますが、ストーリーアーカイブはアプリ内で自動保存されていて、過去に作成したストーリーを何度でも見返すことができます。
ストーリーアーカイブは他人には表示されず、自分でシェアしない限りは問題ありません。
・プロフィール画面「Ξ」→「アーカイブ」をタップします。そこから「ストーリーアーカイブ」を選択することで、見ることができます。
もし、アーカイブされていない場合は、アーカイブ画面から右上「・・・」→「設定」をタップします。ストーリーズコントロールのページより「ストーリーズをアーカイブに保存」にチェックをつければ完了です。
ハイライトを作成
ストーリーを作成後24時間が経過したとしても、プロフィール画面上にハイライトとして残しておくことができます。
ハイライトされたストーリーは24時間経過後のものであれば、閲覧したとしても誰が見たのか足跡は残りません。
・ストーリーズアーカイブのページを開き、右上のボタン「・・・」→「ハイライトを作成」をタップします。
・ハイライトさせたい投稿を選択し、「次へ」をタップします。ハイライトのタイトル、カバー写真を選択して「追加」をタップすれば完了です。
フィード投稿のやり方
フィード投稿は、投稿を完全に削除するのではなく一時的に非表示にすることができる機能です。よって、再度表示させることも可能です。
・自分の投稿を表示させて、画面右上「・・・」→「アーカイブする」をタップで完了です。
・「アーカイブ」した投稿を元に再表示する方法は、アーカイブを開いて該当の投稿の画面右上「・・・」→「プロフィールに表示」を選択することで元に戻すことができます。
ライブアーカイブ
インスタグラムのライブは最長4時間放送することができますが、ライブアーカイブを保存するように設定していれば、ライブ終了後も消えることなく自動で保存されるようにできます。
しかし、ストーリーや投稿と違い、ライブアーカイブは30日間後に消えてしまいますので注意が必要です。
・アーカイブ画面から、画面右上「・・・」→「設定」をタップします。
・「ストーリーズコントロール」画面のページで「ライブ画面をアーカイブに保存」にチェックがついていれば、ライブアーカイブは自動で保存されます。
ライブをアーカイブ保存して再度見返す場合は、ライブ中にもらったいいねやコメントは表示されない仕様となっています。
アーカイブから端末に保存する
投稿したストーリーを直接自分の端末に保存する方法があります。ストーリーは24時間で消えてしまうのですが、設定をしておくことで自動で写真フォルダに送られます。
・プロフィール画面「Ξ」→「設定」をタップします。
・「プライバシー設定」→「ストーリーズ」をタップすると、ストーリーズの設定を行うことができます。
下の方に進むと、3つの保存方法を選択することができます。自分で設定したい箇所にチェックをいれましょう。
・「ストーリーズをカメラロールに保存」は、自分の作成したストーリーを自動的にカメラロールに保存できる機能です。
・「ストーリーズをアーカイブに保存」は、端末には保存されませんが、アーカイブに自動的に保存されます。
・「ライブ画面をアーカイブに保存」では、ライブ画面をアーカイブに保存することができます。ただし、ライブ画面の保存期間は30日間となっています。
まとめ
いかがでしたでしょうか?
本記事では、インスタグラムの画像、動画を保存する方法を大きく4パターンに分けて紹介してきました。
スクリーンショット、たくさんのWEBツール、外部ダウンローダーアプリ、コレクションに保存機能などがありますね。
スクリーンショットが一番手っ取り早そうですが、メリット、デメリットがそれぞれにあります。
ここで紹介してきたもの以外にも方法はありますので、自分が一番使いやすいものを選ぶのがいいと思います。
保存した画像、動画を個人利用目的以外にネットに流すことは著作権違反になる可能性がありますので、注意して取り扱うことをオススメします。