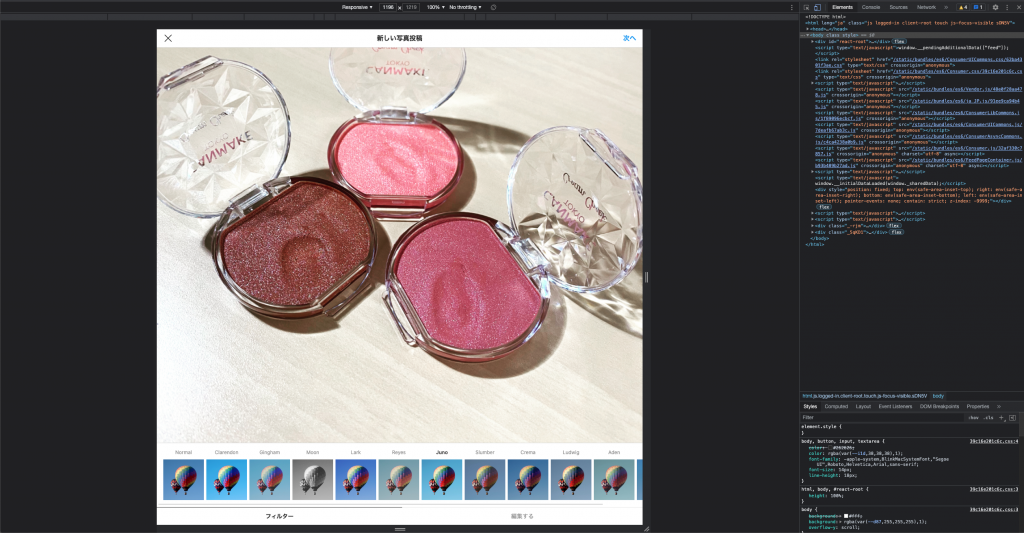スマホアプリでの使用を目的に開発されたインスタグラムですが、実はある方法でPCから写真を投稿することが可能なんです!
PCにもともと備わった機能を用いてできるため、余計なフリーソフトやツールのダウンロードは必要ありません!
今回はそのおすすめ手順をスクリーンショット付きで使い方をわかりやすくご説明します。
インスタグラムにPCからログインする方法
まずはじめに、インスタグラムをPCからログインする方法について、PCのスクリーンショットをお見せしながら説明します。
Safariからログイン投稿する方法
今回のブラウザは「Safari」を使用しています。
まず初めにインスタグラムにアクセスします。
URLはこちら(https://www.instagram.com
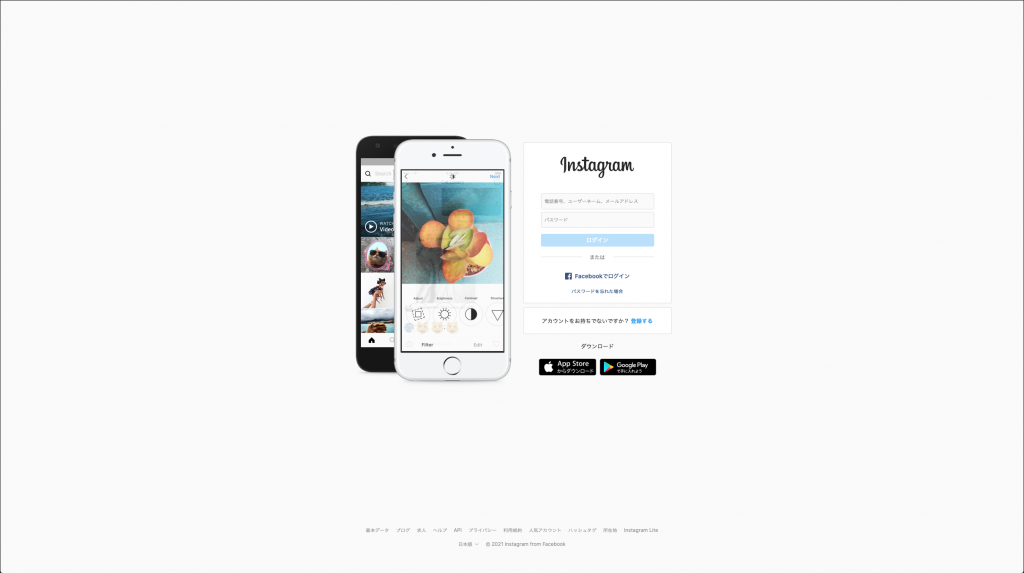
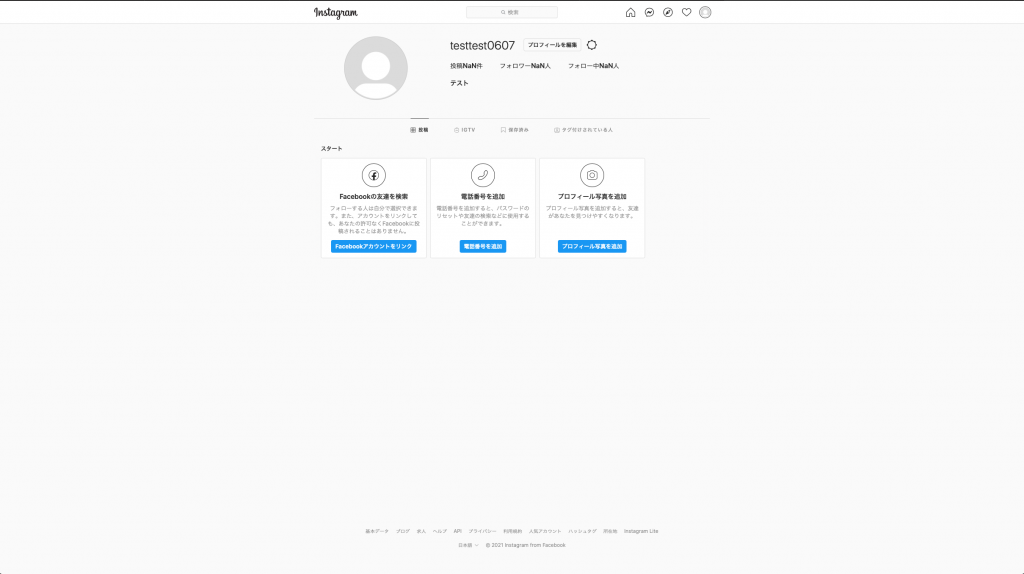
PC版のインスタグラムでできること
できることは大きく分けて以下の通りです。
・フィード投稿を閲覧する
・フィード投稿にいいね!する
・フィード投稿にコメントをする
・ストーリーの閲覧
・ユーザー・ハッシュタグの検索
・発見タブの閲覧
・他ユーザーのフィード投稿の保存
・保存したフィード投稿の閲覧
・アカウント設定
・DM(ダイレクトメッセージ)の閲覧と送受信
インスタグラムの基本的な操作はPC版でも十分可能です。PC版のインスタグラムを利用する最大のメリットは、スマホでは不可能な大画面での閲覧が可能なところではないでしょうか。
しかしインスタグラムはもともとスマホ向けに開発され、アプリを介して操作することを前提に作られています。そのため、PC版自体には正式な写真・画像の投稿機能が備わっていないことが現状です(2021年8月現在)。
それではPCからインスタグラムに投稿することはできないのでしょうか?
実は、ブラウザやウェブ上のツールを利用することでPC上から写真を投稿することが可能なんです!
次の見出しからその方法をご紹介していきます。
簡単!インスタグラムにPCから写真を投稿する2つの方法
ウェブブラウザ機能を活用する
PCからインスタグラムに写真を投稿する方法は主に2つあります。
1)ウェブブラウザ「Safari」に搭載されている「開発」機能を使用して投稿
2)ウェブブラウザ「Google Chrome」に搭載されているデベロッパーツールを使用して投稿
いずれもブラウザに標準装備されている機能ですので、安全に利用することができます。
後述の見出しにて、Google ChromeとSafariから操作したスクリーンショットを用いて詳しく説明いたします。
PCからインスタグラムに投稿する時の注意点
PCからインスタグラムに投稿できる写真や画像の形式はJPEGのみのようです(2021年8月現在)。GIF、PNG、TIFF、BMP形式の画像は選択できません。またカルーセル形式(複数写真)の投稿や、動画のアップロードもおこなえませんので注意しましょう。もしもJPEG以外の形式で写真を保存してしまっている場合は、ウェブ上の変換ツール等を用いてJEPGに変換させておくと良いでしょう。
・「Google Chrome」に搭載されている「検証」機能を使用して投稿
GoogleChoromeを活用して投稿する
通常のブラウザでインスタグラムにログインしてある状態からご説明します。
ーーーーーーーーーーーーーーーーーーーーーーーーーーーーーーーーーーーーーーーーーー
ーーーーーーーーーーーーーーーーーーーーーーーーーーーーーーーーーーーーーーーーーー
1.インスタグラムのページをひらきます。
URLはこちら(https://www.instagram.com)

追加で出てきたメニューの中の「デベロッパーツール」をクリックします。
デベロッパーツールは、「右クリック」→「検証」の手順で開くこともできます。

右側のウィンドウの位置や表示方法は変更可能ですので、見やすいように配置するといいでしょう。
次に「Elements」と書かれたタブの左側にあるアイコンをクリックします(四角が2つ合わさったようなアイコンです)。
これが「デバイスモード」への切り替えボタンです。
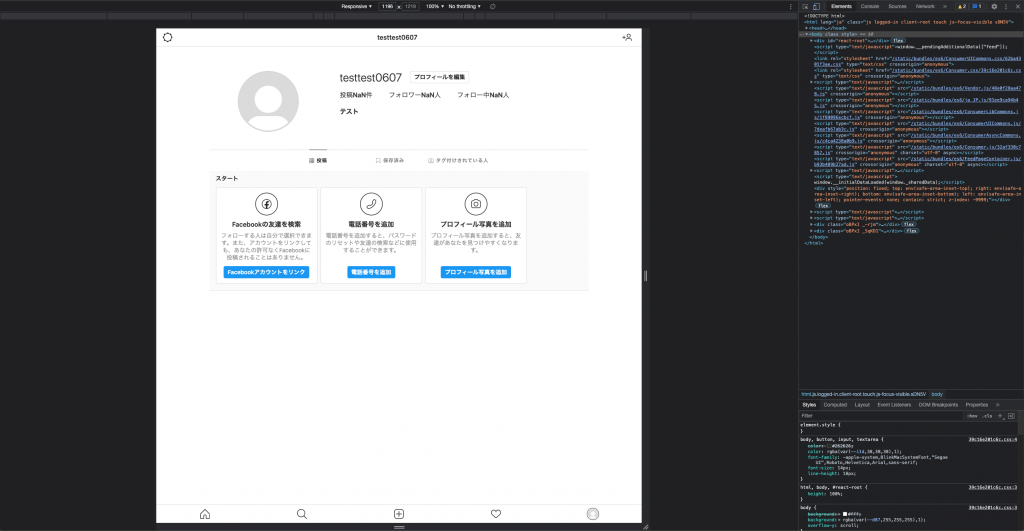
上記のような画面に切り替わらない場合は、一度ウェブ版にアクセスし直すか、現在のアカウントからログアウトをし、再度ログインしてください。
後の操作は通常のスマホアプリと同じです。
画面下、□の中にプラスマークが入ったアイコンをクリックしましょう。

パソコンに入っている写真を選択することができます。
ただし、選べる写真は1枚までのようです。カルーセル形式での投稿はできませんのでご注意ください。
「編集」タブでできることは画像の回転のみのようです。トリミングなどの処理はできませんので、既存で備わっている編集モード等で加工しておくとよいです。
編集が終了したら、画面右上の「次へ」をクリックします。
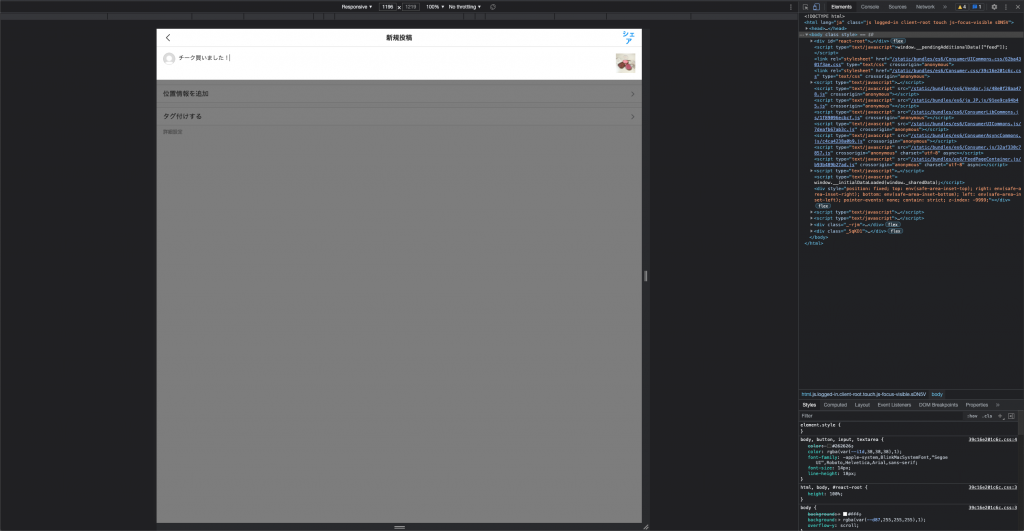
記入が終わりましたら画面右上の「シェア」をクリックします。
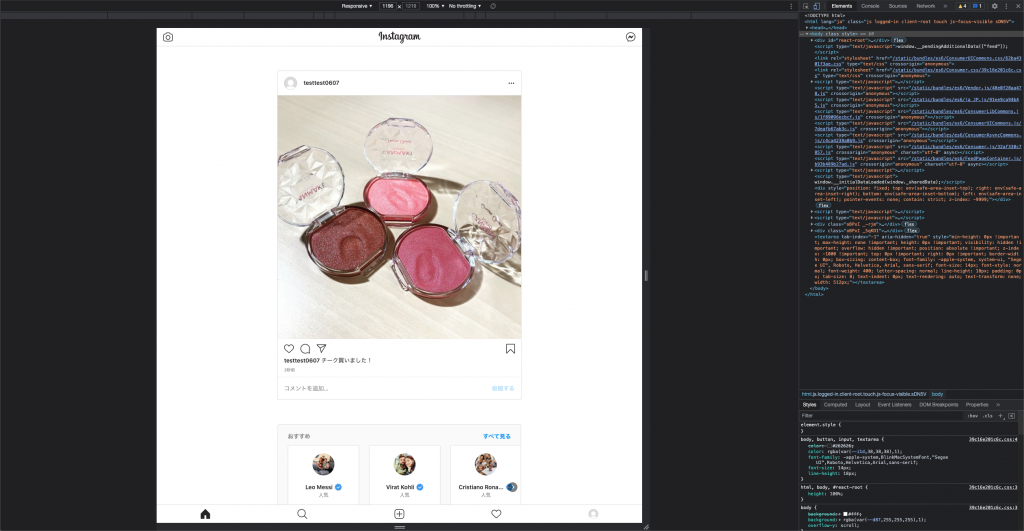
デベロッパーツールは更新や再読み込みをすると解除されます。
パソコンからの投稿を可能にするデベロッパーツールとはどんな機能?
デベロッパーツールはGoogle Chromeに標準で搭載されているツールです。既存のWebサイトのHTML構成やデザインなどを手軽にチェック・テストすることができる優れものなんです。
デベロッパーツールは様々な大きさの端末での表示をシミュレーションすることができ、スマホのデバイス画面を表示させることができます。この特徴を用いて、パソコン上でスマホ版と同じ画面を表示させることが可能なんですね。
Google Chromeではストーリーの投稿も可能
Google Chromeのデベロッパーツールを用いた方法では、フィード投稿だけでなくストーリーの投稿も可能です。
こちらもあわせてご紹介します。
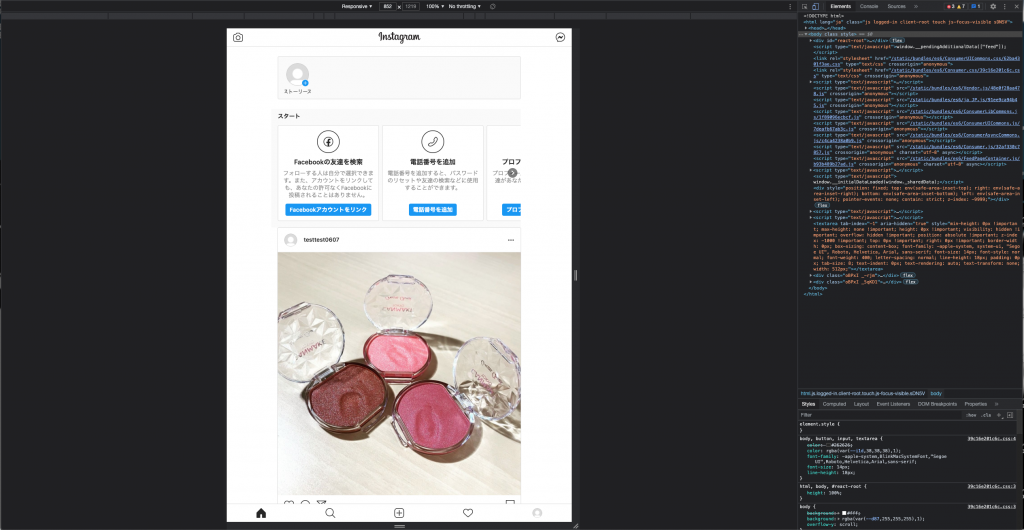
上部の自身のアイコンが表示された「ストーリーズ」を選択しましょう。
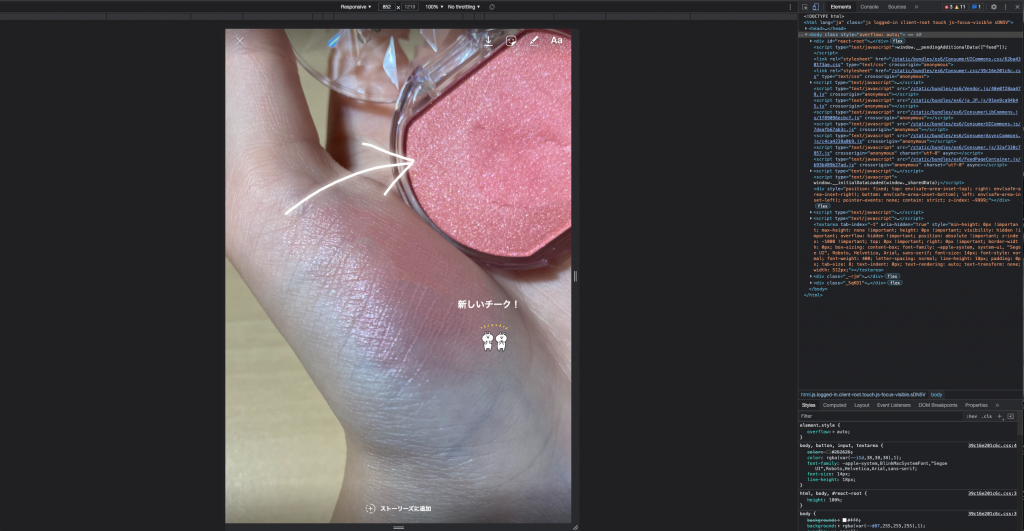
ここでは文字入れ、落書き、スタンプを押すことができます。
編集が終わりましたら、画面下の「ストーリーズに追加」をクリックします。
※ストーリー編集では、文字のサイズ変更が不可能でした。上記画面にうつっている文字サイズでのみ記入が可能です。また、スタンプは種類が多くなく検索機能は搭載されていません。アンケートや質問タブの作成も不可です。スタンプも文字と同様にサイズ変更ができません。ストーリーではできることがだいぶ限られているようですね。
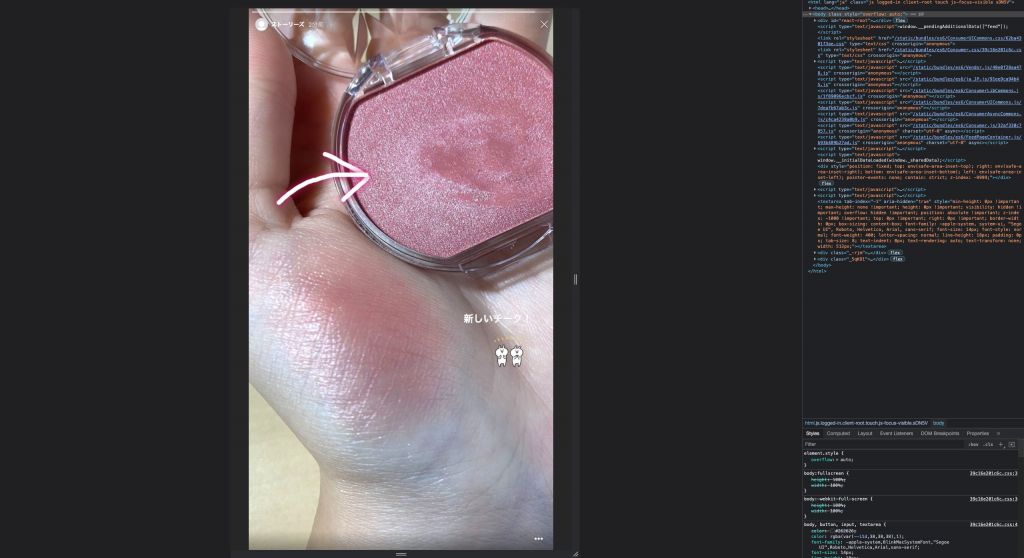
「Safari」に搭載されている「開発」機能を使用して投稿
Safariを活用して投稿する
Safariの通常ブラウザでログインしてある状態からご説明します。
1.ページをひらきます。
URLはこちら(https://www.instagram.com)


するとメニューバーに「開発」タブが表示されます。

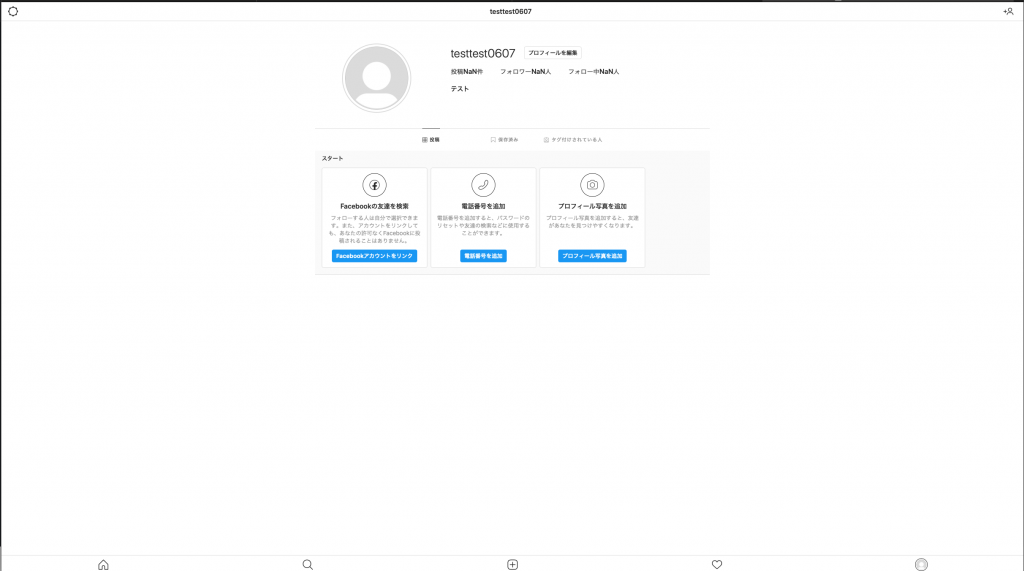
上記のような画面に切り替わらない場合は、一度ウェブ版にアクセスし直すか、現在のアカウントからログアウトをし、再度ログインしてください。
後の操作は通常のスマホアプリと同じです。
画面下、□の中にプラスマークが入ったアイコンをクリックしましょう。

ただし、選べる写真は1枚までのようです。カルーセル形式での投稿はできませんのでご注意ください。
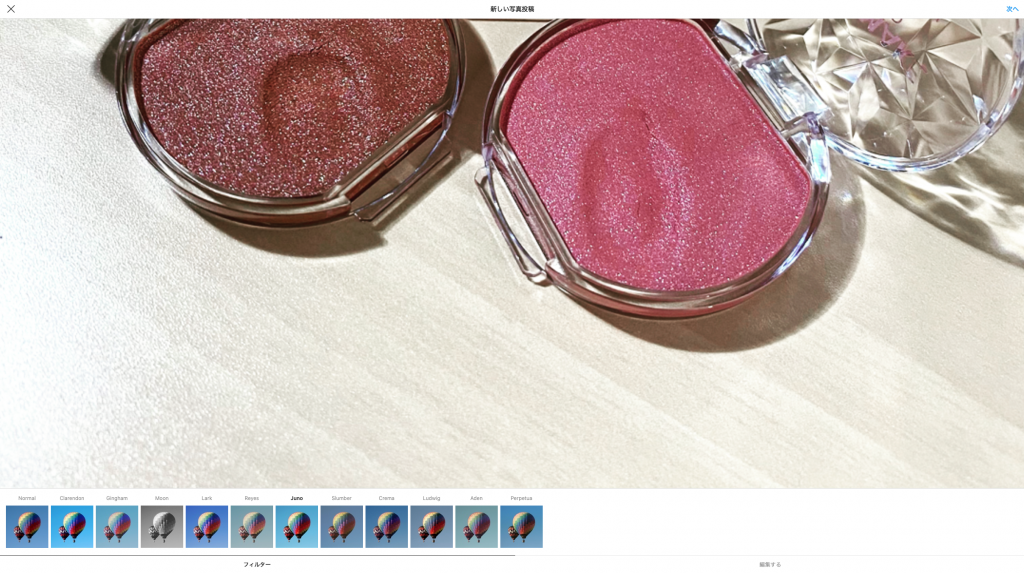
「編集」タブでできることは画像の回転のみのようです。
編集が終了したら、画面右上の「次へ」をクリックします。
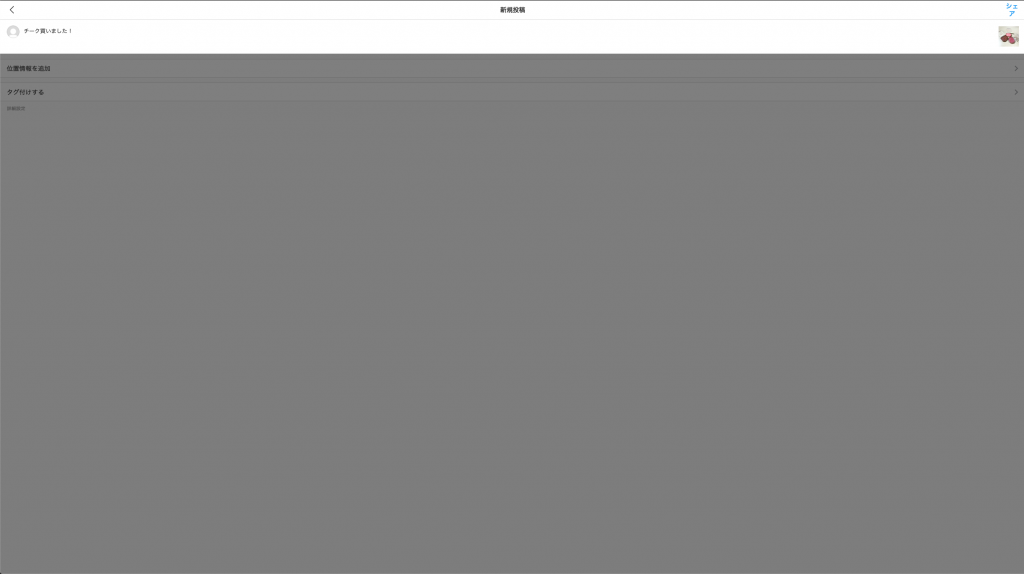
記入が終わりましたら画面右上の「シェア」をクリックします。
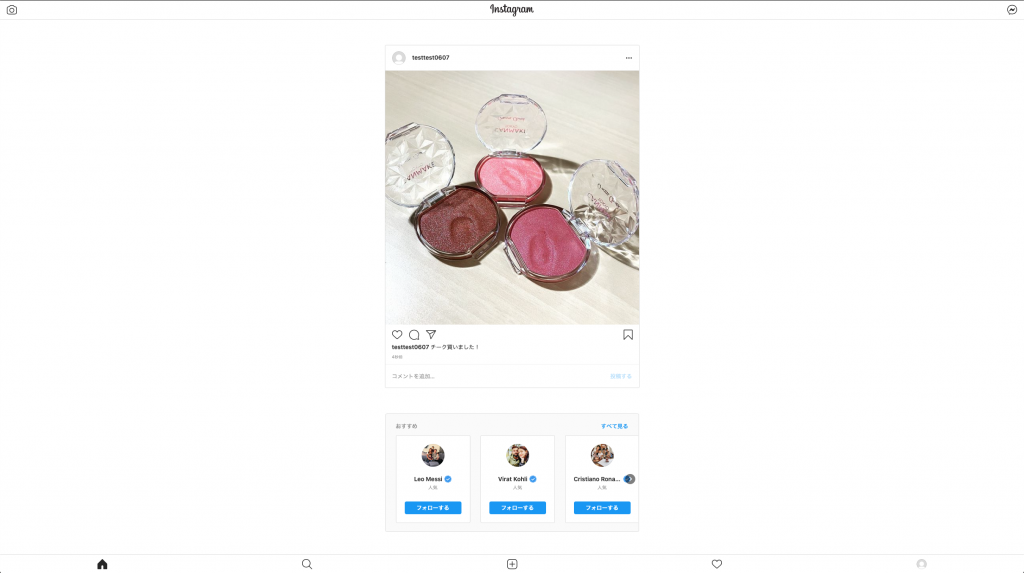
Safariからのストーリー投稿は可能?
Safariからのストーリー投稿は現段階では対応していないようです。
ストーリー投稿のボタンは存在しますが、クリックすると「ストーリーズに追加するにはデバイスの向きを変えてください。」と表示されます。パソコン上でデバイス(画面)の向きを変えることはできないため、ストーリー投稿は難しいでしょう。
パソコンからストーリーを投稿したい方は、Google Chromeをご利用ください。
パソコンからインスタグラムに写真を投稿するメリット
ここまで、パソコンからインスタグラムに写真・画像を投稿する方法をご紹介しました。
パソコンから操作するメリットは、主に下記の2点が挙げられます。
- パソコンに入っている画像や写真をそのままアップロードできる
- 投稿する際の文章入力や画像の編集が簡単にできる
スマホアプリやブラウザから投稿をしようとすると、写真や画像を表示できる大きさに限界があります。小さな画面での操作や文章入力に手間取ってしまう方もいるでしょう。
しかしパソコンは画面が大きい分非常に見やすくなります。投稿の写真管理がしやすいのはもちろん、フィード投稿の閲覧やコメント入力などの操作が快適に行えます。
パソコンから投稿する方法は覚えていて損はないんです!
次の見出しから詳しく解説します。
メリット1:パソコンに入っている画像や写真をそのままアップロードできる
1つ目のメリットとして「パソコンに入っている画像や写真をそのままアップロードできる」が挙げられます。
カメラで撮影しパソコンに同期した写真を使いたいという方は知っていて損はないでしょう。一度スマホに画像を転送し、スマホから投稿するといった手間を省くことができます。
また、パソコン上のPhotoshop等で文字入れ・色調補正のような加工した写真をそのまま投稿できるという点でも非常に便利です。
パソコンに眠っていた写真を置き画として手軽に投稿することもできますね。
前述したとおりパソコン上ではカルーセル投稿(複数の写真を投稿する)ことができないデメリットがありますが、ケースバイケースで使用するとインスタグラム利用がより便利になりますよ。
メリット2:投稿する際の文章入力や画像の編集が簡単にできる
パソコンから操作する二つ目のメリットは、写真や画像を投稿する際の文章や編集が簡単にできる点です。
スマホアプリでの投稿文を入力する画面は非常に小さく、長文を打つ際はスクロールする必要が出てくるため不便に感じませんか?その点パソコンは画面が大きく、入力画面も横長なため見やすいです。さらにキーボードによるタイピングは、画面の小さいスマホでの入力よりも効率的に行うことができますよね。
場合によってはメモ機能等を使って下書きをし、そのままコピー&ペーストで効率よく入力できるでしょう。
特に長い文章を入力する時や、多くのハッシュタグをつける際に便利です。
まとめ
パソコンからインスタグラムへ写真・画像を投稿する方法は、普段使わない機能を使用するため一見難しそうに感じる方もいらっしゃると思います。ですが手順は実に簡単で、手軽に操作することができるのでぜひマスターしてみてください。
スマホアプリとパソコンブラウザを状況に応じて使い分ければ、より充実したインスタグラム生活が手に入るでしょう。
今回紹介したスクリーンショットを参考にしながら、皆さんもぜひ取り組んでみてください。