- パスワードを忘れてしまってログインできない。
- パスワードを変更したいけど今のパスワードが分からなくて変更できない。
- リセットしたいのになぜかリセットできない。
上記のように、インスタグラムのパスワードを忘れてしまい、困ってしまうケースが多いようです。
最近ではインスタグラムだけでなく、いろいろな場面でパスワードを作成しなくてはならなくなり、覚えておくのも難しいですよね。
本記事では、Instagramのパスワードの変更方法や、リセット方法、ログインできない場合の対処方法をAndroidスマートフォン、iPhone、パソコンなどのデバイスごとに詳しく解説します。
インスタグラムのパスワードについてお困りの方は、ぜひ最後までお読みください。
パスワードを変更する方法
インスタグラムのパスワードは、あとからいつでも変更することが可能です。
また、現在のパスワードが分かっていて別のパスワードに変更したい場合は、インスタグラムの設定画面から簡単に変更することができます。
パスワードを変更する前に
インスタグラムのパスワードを変更する際は以下のルールに注意して作成しましょう。
- 数次、アルファベット、特殊文字(!$@%)の組み合わせ
- 6文字以上
数字、アルファベット、特殊文字の組み合わせとありますが、必ずすべてが使われている必要はありません。
(アルファベットのみのパスワードも可)
このほか、インスタグラムは安全性の高いパスワードを設定するように推奨しているため、「123456」などのかんたん過ぎるパスワードや、直前に使用したことのあるパスワードなどは安全性が低く設定できません。
また、インスタグラムに限らずパスワードを作成する際は、他のパスワードを使いまわさないようにしましょう。
かんたんに覚えられるからと言ってパスワードの使いまわしをしたり、生年月日などの安易なパスワードを設定した場合、アカウントの乗っ取り被害にあう可能性が高くなります。
覚えることが難しい場合は、パスワードマネージャなどのツールを使って管理するのがおすすめです。
パスワードを管理できるおすすめのツールは、記事の最後に紹介しています。
インスタグラムのパスワード変更手順
現在のパスワードが分かる場合は、以下の手順でパスワードを変更することができます。
【Androidスマートフォン/iPhoneをお使いの場合】
1.Instagramアプリを開き、プロフィールページの上部にあるメニューをタップします。
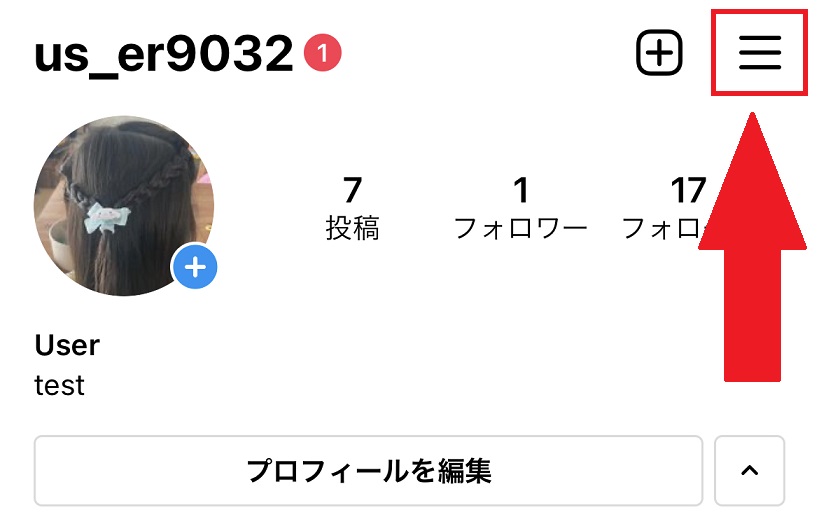
2.「設定」を開き、「セキュリティ」をタップします。
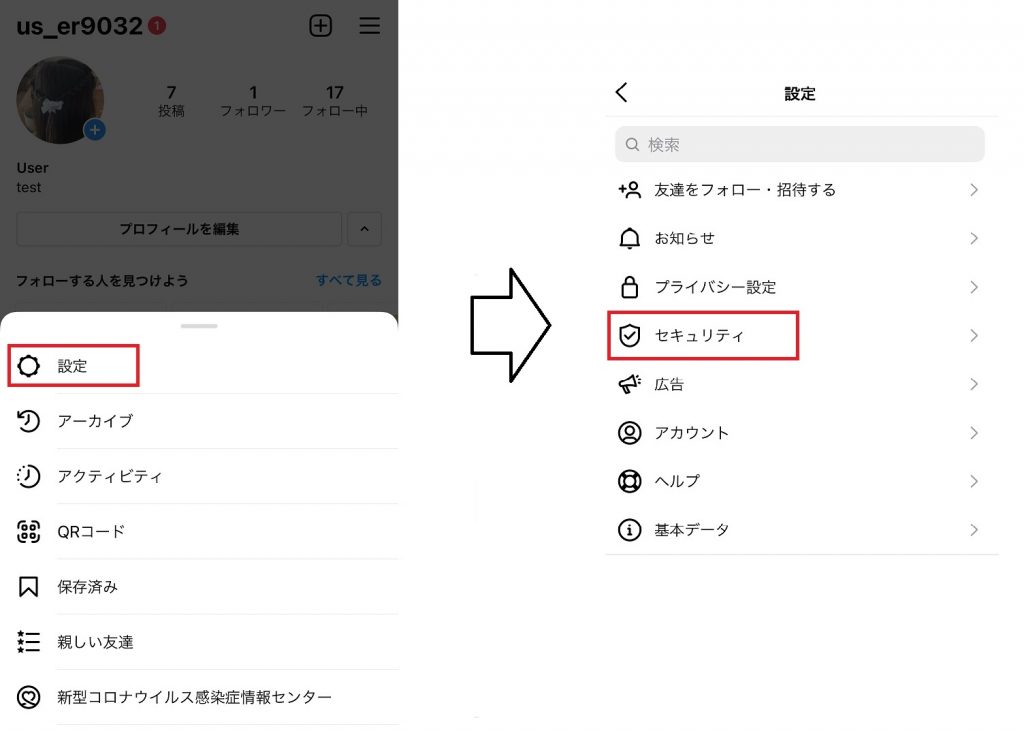
3.「パスワード」を選択し、現在のパスワードと新しいパスワードを入力します。入力が終われば、右上の「保存」またはチェックボタンをタップします。
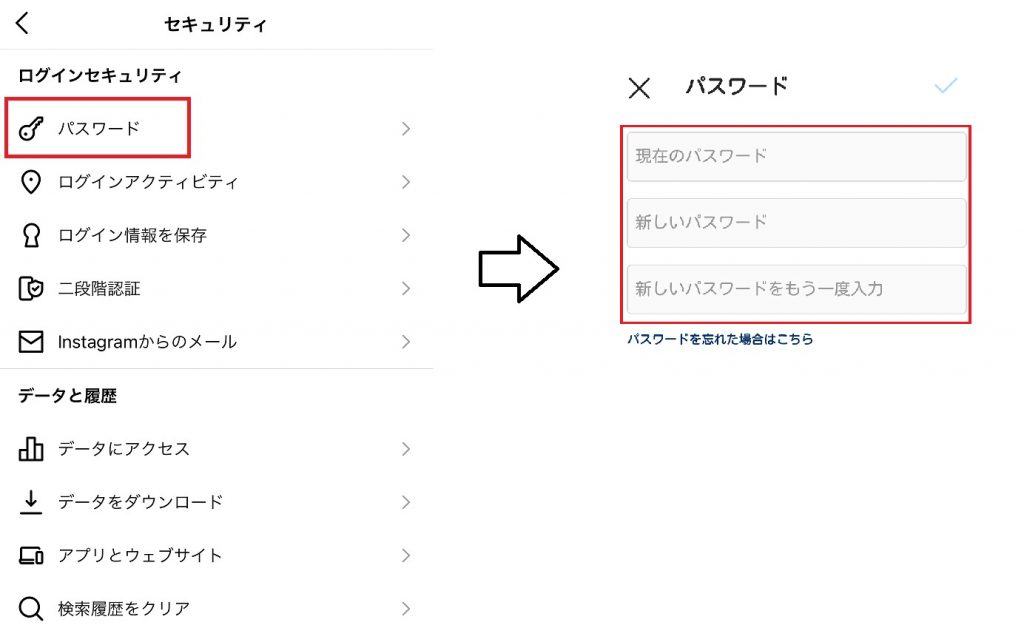
【パソコンで行う場合】
パソコンでインスタグラムを利用する場合は、Google Chrome、Mozilla 、Firefox、Safari、Microsoft Edgeのブラウザが推奨されているため、これらを使って行ってください。
1.Instagramのブラウザ版のサイトへアクセスし、右上にある自分のアイコンをクリックします。
2.「設定」をクリックします。
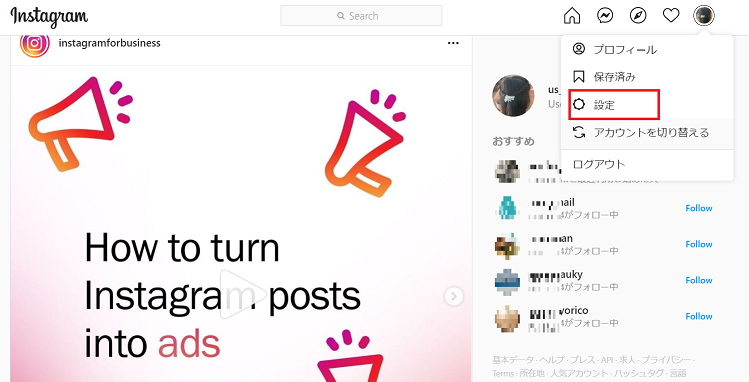
3.左側のメニューより、「パスワードを変更」をクリックします。
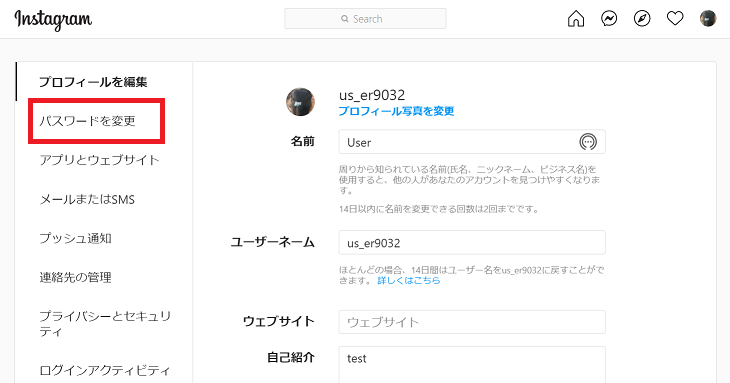
4.下図のような画面に切り替わるので、現在のパスワードと新しいパスワードを入力し、「パスワードを変更」をクリックします。
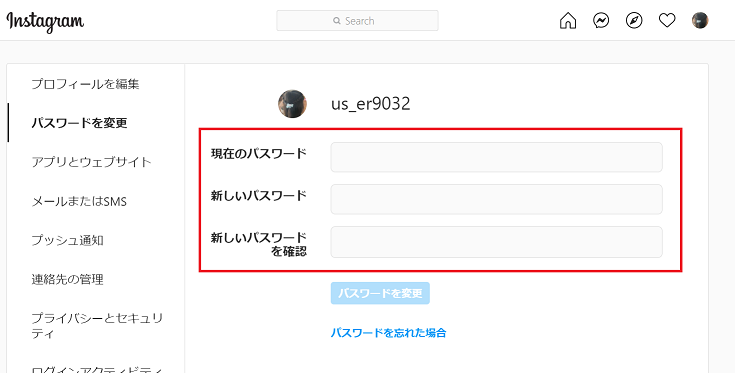
これでパスワード変更は完了です。
以降、ログインする時はここで設定したパスワードの入力が必要になります。
パスワードを忘れてしまった場合
つぎに、インスタグラムのパスワードを忘れてしまったときにパスワードを再設定する方法について解説します。
まず、インスタグラムのパスワードを忘れてしまった場合は、パスワードを確認することはできません。
思い当たるパスワードを何度か入力してもヒットしないようであれば、パスワードのリセットをして現在のパスワードの削除・再設定を行いましょう。
ただし、インスタグラムへ登録済みの電話番号やメールアドレスが使用できない場合はパスワードのリセットができません。
そういった場合は、後述している「パスワードリセット用のメールが届かない」の項を参照してください。
ここでは、パスワードが分からない場合のパスワードリセット方法を以下3つのパターンに分けてそれぞれ解説します。
- インスタグラムへログインできている
- パスワードが分からずログインできない
- Facebookアカウントと連携済の場合
パターン1.インスタグラムにログインできている場合
現在インスタグラムへログインできているが、パスワードが不明で別のデバイスにログインができない、という場合は以下の操作でリセットが可能です。
【スマートフォン/PC共通】
1.Instagramアプリを開き、プロフィール画面にあるメニューボタンをタップします。
2.「設定」を開き、「セキュリティ」をタップします。
3.「パスワード」を選択し、画面下部の「パスワードを忘れた場合はこちら」をタップします。※
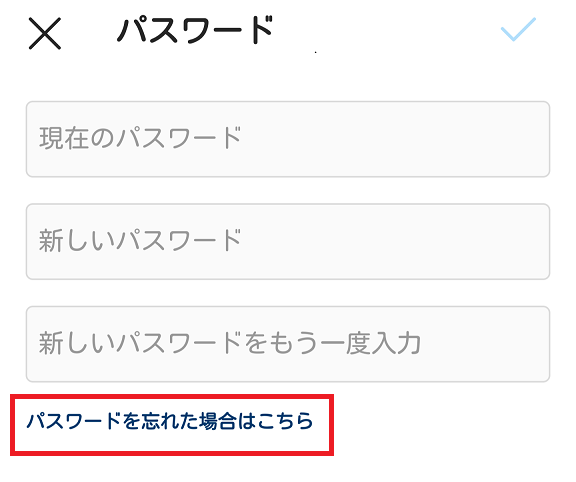
4.上記リンクをタップすると、インスタグラムに登録しているメールアドレス宛にパスワードリセットメールが送信されます。
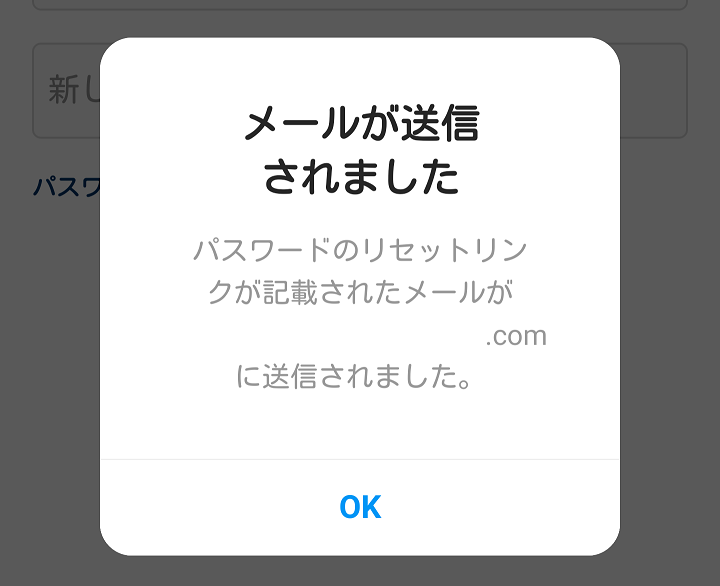
5.受信したメールの本文にある「Reset Password」のリンクをタップします。
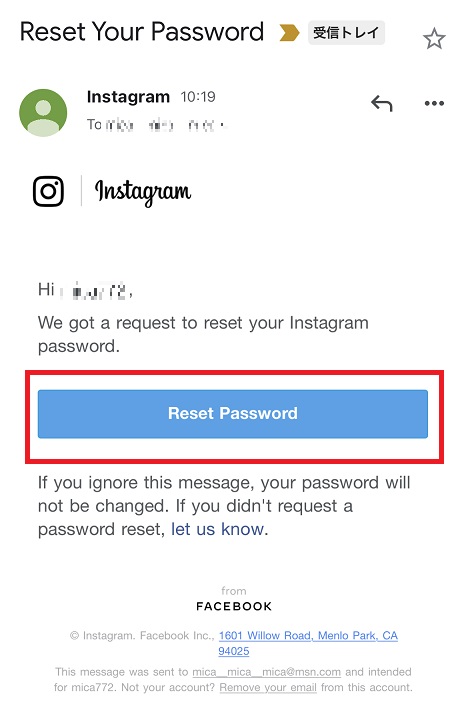
6.ブラウザでリンクを開いたら、新しいパスワードを入力し「パスワードをリセット」をタップします。
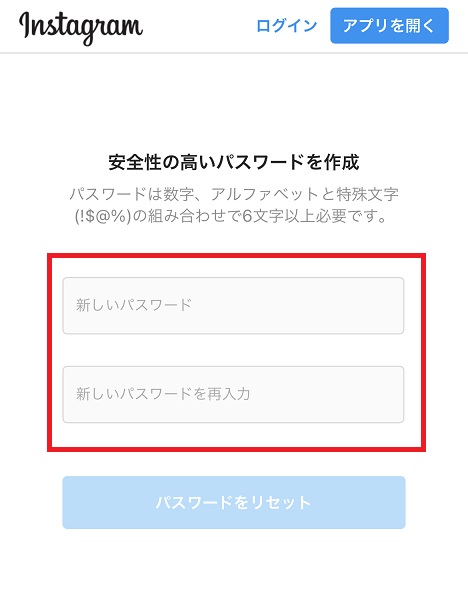
※アカウントによっては「パスワードを忘れた場合はこちら」のリンクが表示されないことがあります。表示が出てこないは、一度ログアウトしブラウザ版でパターン3を行ってください。
パターン2.パスワードが分からずログインできない場合
つぎに、インスタグラムのパスワードが分からずログインできない場合にパスワードをリセットする方法です。
【iPhoneをお使いの場合】
1.Instagramアプリのログイン画面を開き、下部にある「パスワードを忘れた場合」をタップします。
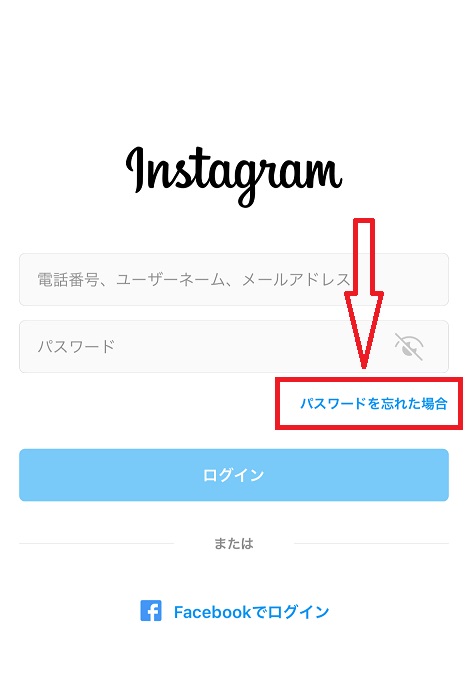
2.自身が使用しているアカウントのユーザーネームまたはメールアドレス、電話番号のいずれかを入力し、「次へ」で進みます。
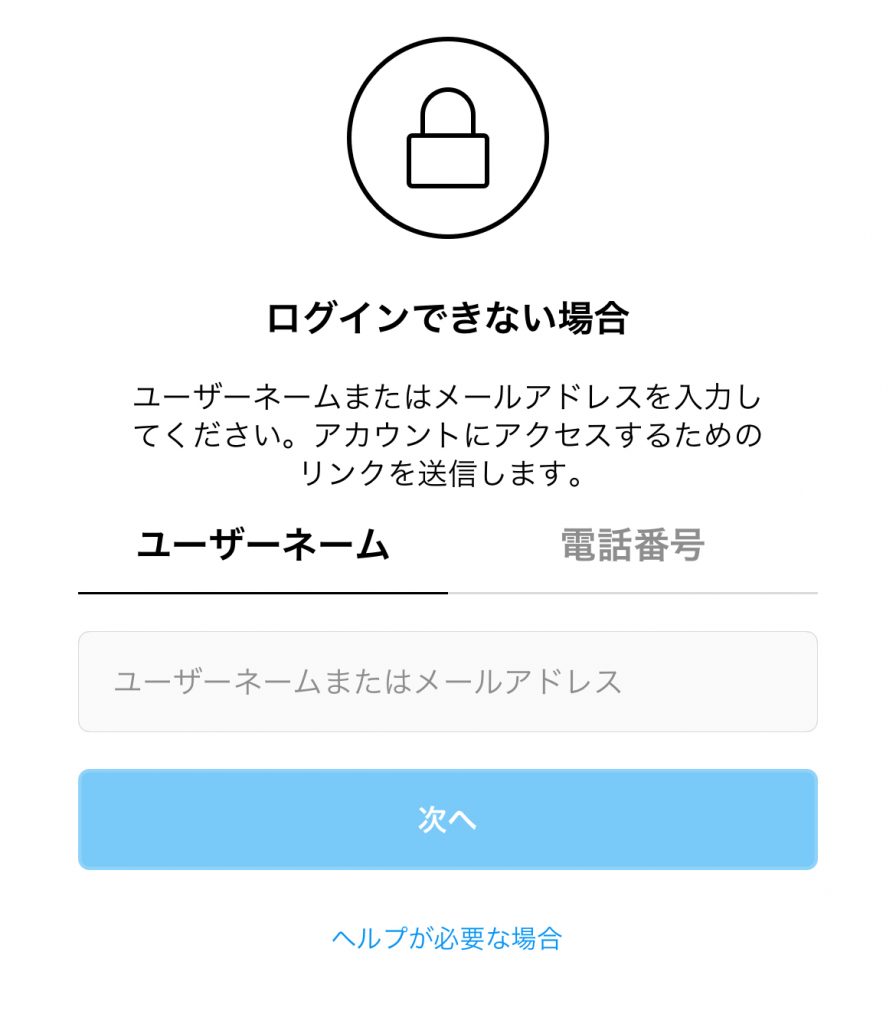
3.インスタグラムから認証コードがかかれたメールまたはSMSが送られます。メールが届いたら、本文の下の方にある「パスワードの再設定」をタップします。
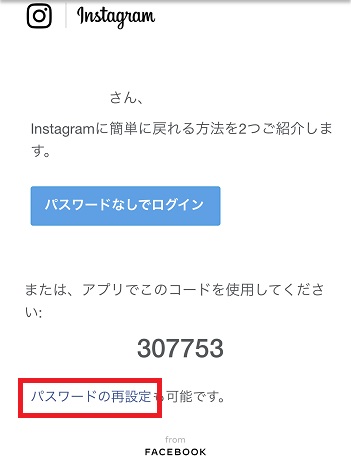
4.ブラウザが開いたら、新しいパスワードを入力し「パスワードをリセット」をタップします。
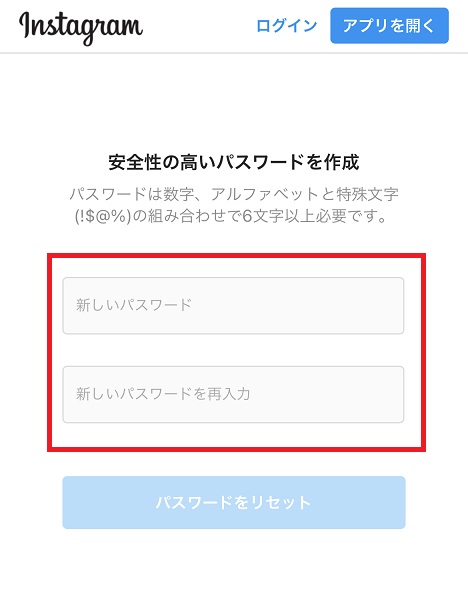
【Android端末をお使いの場合】
1.Instagramアプリのログイン画面を開き、下部の「ログインに関するヘルプ」をタップします。
2.自身が使用しているアカウントのユーザーネームまたはメールアドレス、電話番号のいずれかを入力し、「次へ」をタップします。
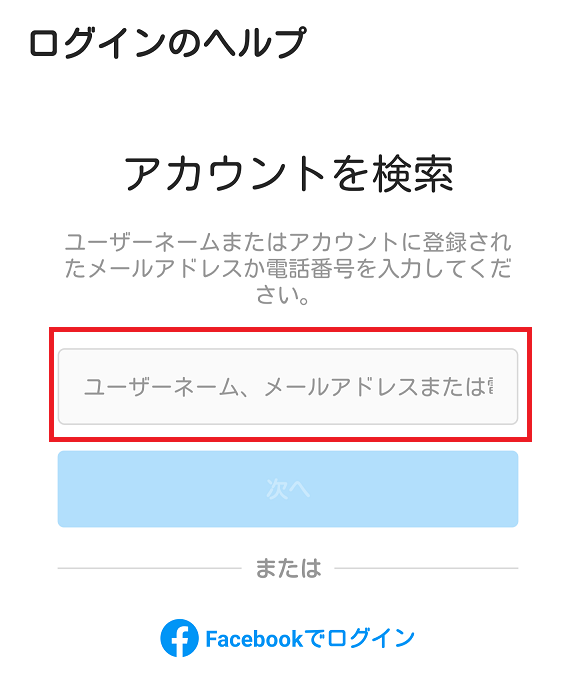
3.どの方法でアカウントへアクセス(ログイン)するかを選択します。
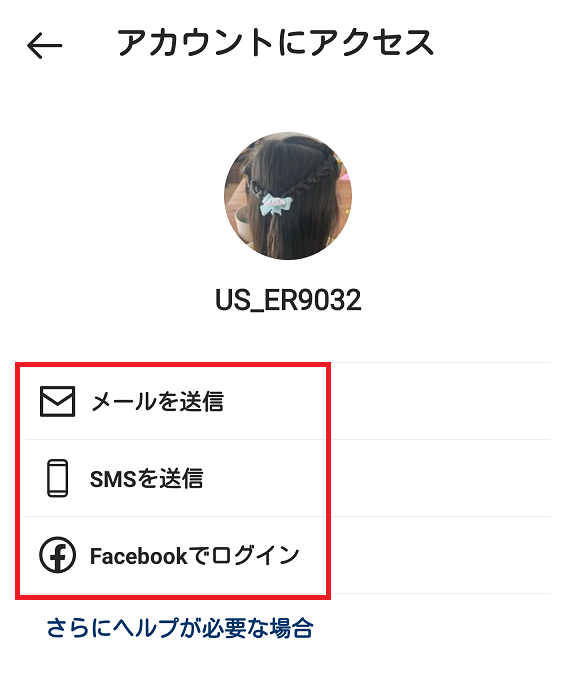
4.「メールを送信」または「SMSを送信」を選択した場合、選択した方にインスタグラムからのパスワードリセットメールが届きます。
※事前に設定していなければメールを受信できません。
受信したメールを開き、本文の下の方にある「パスワードの再設定」をタップします。
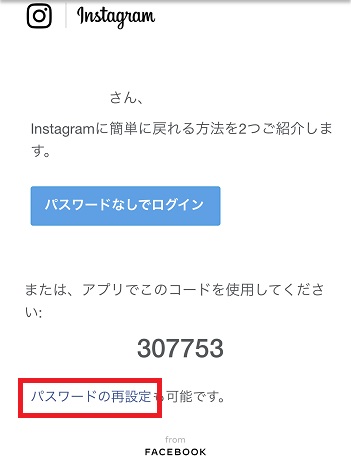
5.ブラウザが開いたら新しいパスワードを入力し、「パスワードをリセット」をタップします。
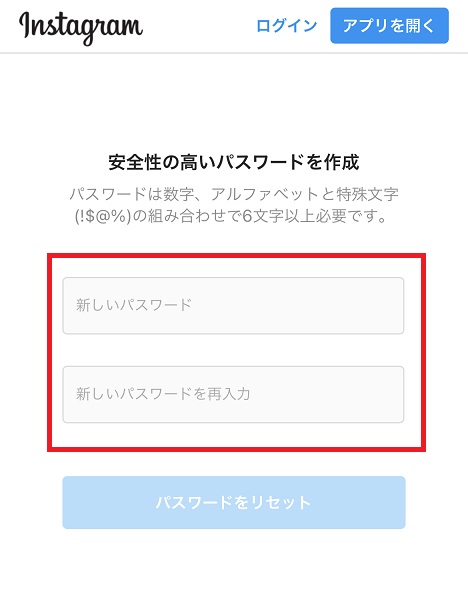
【パソコンをお使いの場合】
1.Instagramのブラウザ版へアクセスします。
ログイン画面を開き、「パスワードを忘れた場合」をクリックします。
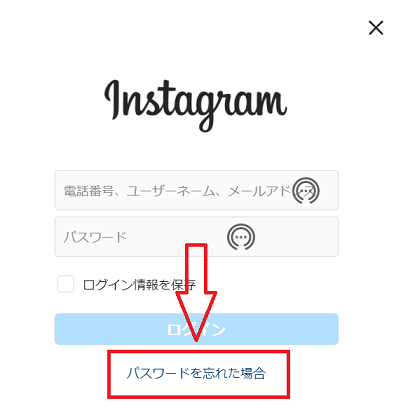
2.自身が使用しているアカウントのユーザーネームまたはメールアドレス、電話番号のいずれかを入力し、「ログインリンクを送信」をタップします。
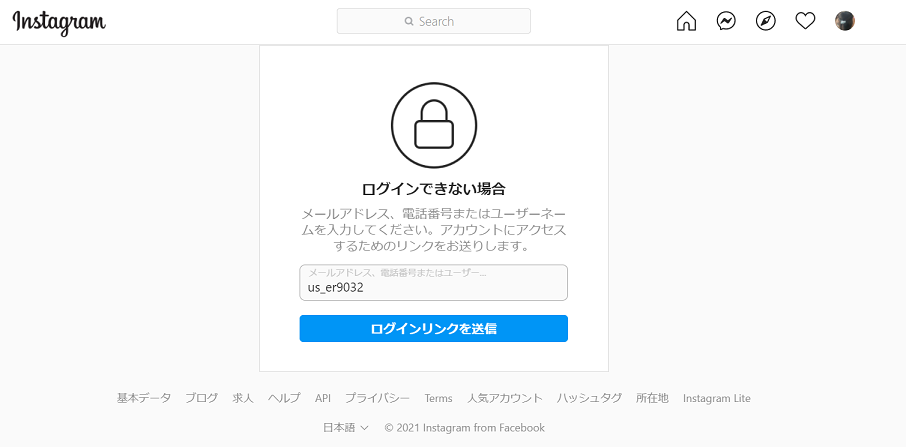
3.インスタグラムから以下のようなメールまたはSMSを受信したら、本文中の「パスワードの再設定」をクリックします。
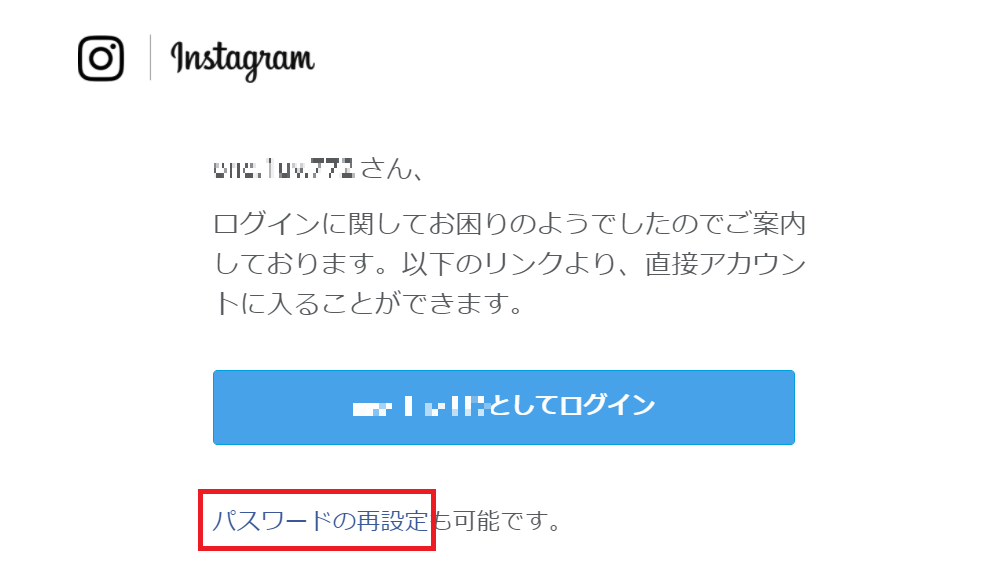
インスタグラムからのメールは英語表記で届く場合や日本語表記で届く場合など、アカウントの使用状況によって異なります。
4.ブラウザが開いたら、新しいパスワードを入力し、「パスワードリセット」を選択します。
以上でパスワードのリセット完了です。
パターン3.Facebookアカウントとリンク済みの場合
インスタグラムのアカウントとFacebookアカウントを連携している場合は、インスタグラムのパスワードが分からなくてもインスタグラムへログインすることが可能です。
手順
1.Instagramログイン画面で下のほうにある「Facebookでログイン」を選択します。
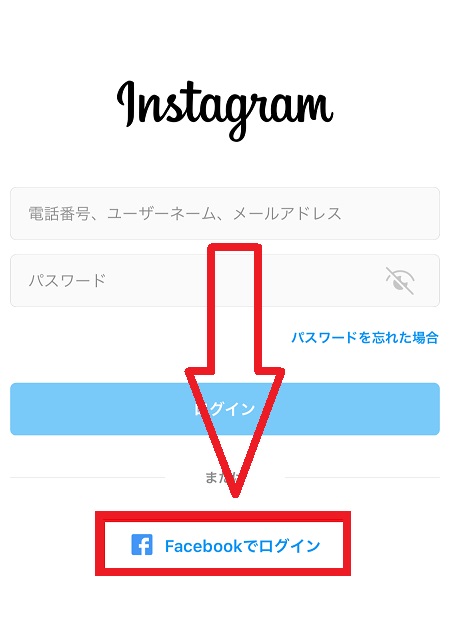
2.Facebookのログイン画面に切り変わったら、Facebookに登録しているメールアドレスとパスワードを入力しログインします。
※すでにお使いのデバイスにログイン済みのFacebookアプリがインストールされていれば、その情報を使って自動的にログインされます。
3.インスタグラムへのログインが完了したら、パターン2の方法でパスワードリセットが可能です。
一時的にログインしたい場合
インスタグラムはパスワードを忘れたときに毎回パスワードをリセットしなくても、「パスワードなしでログイン」を行うことが可能です。
自宅に帰ればパスワードは分かる、というようにパスワードリセットが不要な場合は「パスワードなしでログイン」をすると、より簡単に自分のアカウントへアクセスすることができます。
手順
1. 「パスワードが分からずログインできない場合」と同様に、メールを受信します。
2.メール内の「パスワードなしでログイン」をタップすると自動的にログインすることができます。
また、メールに認証コードが書かれていれば、アプリに認証コードを入力してアプリにログインすることができます。
パスワードリセットできない場合の原因と対処方法
次に、ここまでお伝えした方法をすべて試してもパスワードの変更やリセットができない、という場合について解説します。
以下のような場合は、それぞれの対処法を試すことで解決できることがありますのでぜひお試しください。
本文内のリンクにアクセスできない
パスワードリセットメールを受信したが、「○○としてログイン」のボタンや「パスワード再設定」のボタンがタップできない、機能しない。または、リンクが表示されず、アクセスできないケースです。
考えられる原因
- お使いのメールアプリがHTML形式のメールに対応していない。
- パスワードリセットメールの有効期限が切れている。
対処方法
インスタグラムからのメールは、HTML形式(装飾などが可能なメール形式)のため、対応していないメールアプリやソフトでメールを開くと文字化けしてしまったり、本文の一部が拡大されたようなおかしな表示になることがあります。
そのような場合は、使用しているメールアプリとは異なるメールアプリにメールアカウントを追加し、パスワードリセットメールを開くかブラウザ版でメールを開き、表示が変わるかどうか確認します。
ほかのメールアプリを使うことができない場合は、パスワードリセットメールを別のメールアドレス(GmailアドレスなどのHTML対応のメール)に転送し、リンクにアクセスできるかを確認します。
まずは、パスワードリセットメールが来てから一定期間が経過しているとリンクにアクセスできなくなってしまうため、再度リセットメールを受信してみましょう。
本文内のリンクを開くとInstagramアプリが起動してしまう
パスワードリセットメールを受信したが、本文内のリンクをタップするとInstagramアプリが起動し、パスワードリセットの画面が表示されないことがあります。
考えられる原因
- 既定のアプリがInstagramアプリになっている
使用しているデバイスによっては、メールに書かれたURLへアクセスする際に、ブラウザアプリ(chromeやsafariなど)を起動するかInstagramアプリを起動するかを選択できる場合があります。
そのときにInstagramアプリを起動するとパスワードリセットのURLへアクセスできず、リセットすることができません。
また、選択画面が出ずに毎回Instagramアプリが起動している場合は、常にInstagramアプリを起動するように設定されている可能性が考えられます。
対処方法
パスワードリセットメールのリンク部分ロングタップして「URLをコピー」し、ブラウザを開いてコピーしたURLを開きます。
うまくコピーできない場合や解決しない場合は、既定のアプリの設定を解除してみましょう。
パスワードリセット用のメールが届かない
「パスワードリセット」や「ログインリンクを送信」をしたにもかかわらず、登録しているメールアドレスにメールが届かない、または登録した電話番号にSMSが届かないという場合があります。
考えられる原因
- 迷惑メールフォルダに分類されている
- 受信拒否している
- 登録した際のメールアドレスが異なる
- アカウントが乗っ取られている
対処方法
迷惑メールフォルダとメールの受信拒否設定を確認してみましょう。
メールだけでなくSMSも受信拒否の設定があるので、SMSが届かない場合は設定を確認してみましょう。
- NTTドコモ:SMS受信拒否設定/キャリアメール受信拒否設定
- Softbank:SMS受信拒否設定/キャリアメール受信拒否設定
- au:SMS受信拒否設定/キャリアメール受信拒否設定
その他キャリア、フリーメールアドレスは「○○メール 迷惑メール設定」などで確認できます。
それでも解決しない場合は、登録したメールアドレスに誤りがあるか、メールアドレスを変更した可能性が考えられます。
インスタグラムに登録しているメールアドレスや電話番号にアクセスできない場合
機種変更などでインスタグラムに登録したメールアドレスが使えず、受信したメールまたはSMSが見られなくなっている、といったケースです。
対処方法
アカウントの状態によっては、以下のように表示されない場合もあります。
そういった場合は画面の指示に従って操作してみてください。
- インスタグラムのログイン画面にある「パスワードを忘れた場合」を選択します。
- Androidデバイスの場合は「ログインヘルプ」を選択します。
- 登録した電話番号またはメールアドレス(現在アクセスできないもの)を入力します。
- 「次へ」の下にある「ヘルプが必要な場合」を選択します。
- 画面最下部の「このメールアドレスまたは電話番号にアクセスできません」を選択します。
- 現在使用できるメールアドレスとアカウント作成時のアドレスを入力します。
- 「アカウントに登録されたメールアドレスにログインできない」を選択しサポートリクエストを選択します。
サポートリクエストを開くと、ログインするための質問がいくつか表示されるので、画面に沿って回答します。
過去に自分の顔などを投稿しているなど、本人確認が可能と判断された場合は、アカウントへログインできる可能性があります。
アカウントが乗っ取られていると思われる場合
友人に身に覚えのないメッセージが送られていたり、パスワードリセットメールを要求すると見知らぬメールアドレスに送信されました、と表示される場合は、アカウントが何者かに乗っ取られている可能性があります。
対処方法
- 過去に登録していたメールアドレス宛にアカウント情報を変更した旨のメールが届いていないか確認する。
- 届いていればメール内の「この変更を取り消す」を行うことで、元に戻せる場合があります。
- インスタグラムへサポートをリクエストする。
- 「インスタグラムに登録しているメールアドレスや電話番号にアクセスできない場合」と同様の操作でサポートリクエストを行い、アカウントが取り戻せるか試みましょう。
まとめ
今回は、様々なケースのインスタグラムにおけるパスワードの変更方法をご紹介しました。
●現在のパスワードが分かっている場合は、アプリの設定から簡単に変更することができる。
●パスワード変更はスマートフォン、パソコンのどちらからでも可能。
●パスワードを忘れてしまった場合は、登録しているメールアドレスまたは電話番号があれば再設定することができる。
●パスワードのリセットがうまくできない場合は、原因を探し対処方法を試みる。
パスワードを忘れても再設定ができるとはいえ、再設定を行うには手順が多く面倒なことになります。
そうならないためにも、パスワード関連は以下のようなパスワードマネージャーツールを使って管理しておくのがおすすめです。
- Googleのパスワードマネージャー:https://passwords.google.com/
- iPhoneipad向け:1Password – Password Manager(AppStore)
- Androidデバイス向け:パスワード管理アプリ SIS-パス管理(GooglePlay)
これらの他にも、さまざまな管理ツールが公開されています。
万が一忘れてしまっても確認できるように、事前に対策しておきましょう。
昨今では、インスタグラムやTwitterなどのSNSに限らず、あらゆる場面でパスワードの設定が求められ、すべてを覚えておくのはなかなか難しくなっています。
自分に合った方法でパスワードを大切に管理し、インスタグラムを安心して利用できるようにしたいですね。



