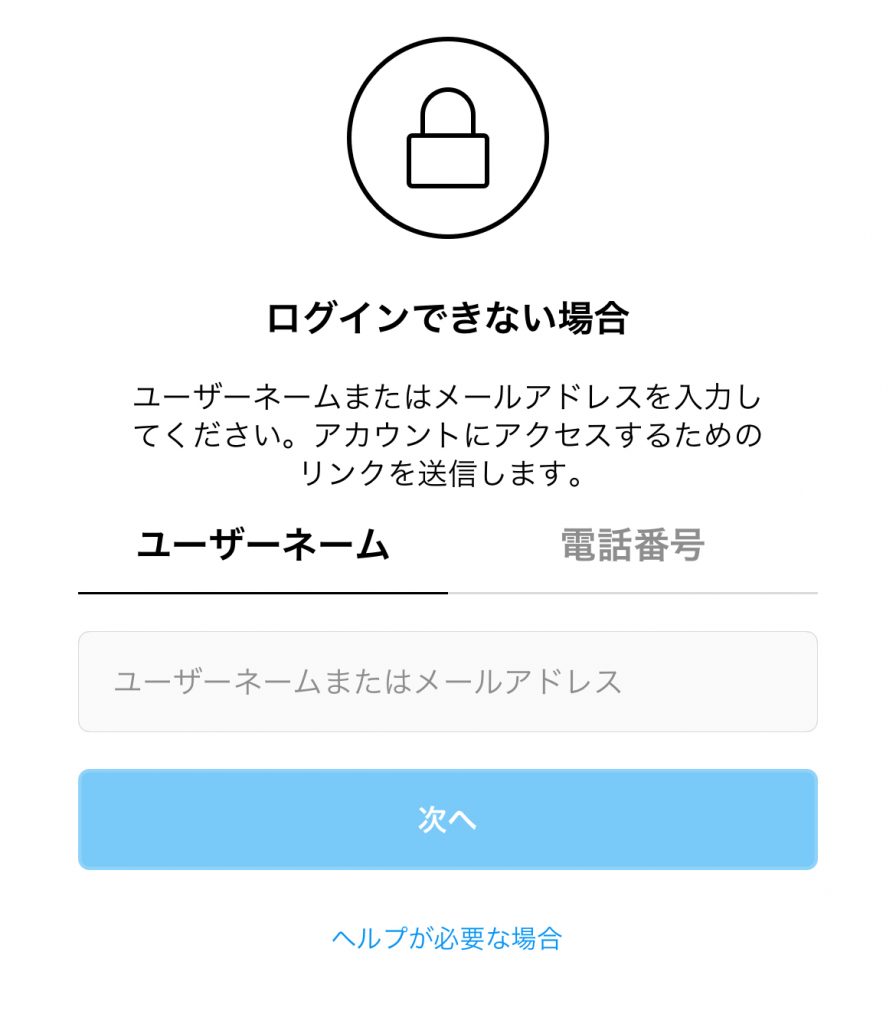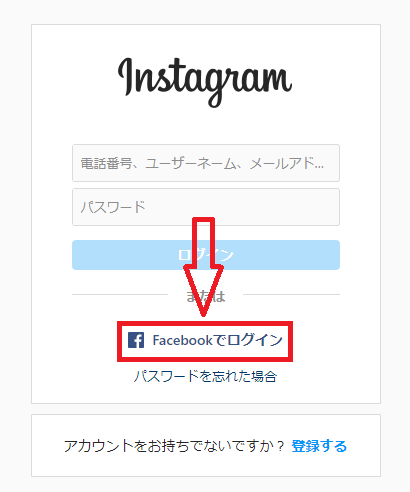機種変更をしたり、何らかのタイミングでインスタグラムにログインしようとすると、「ログインできない!」と困った経験はありませんか?
いつもは自動でログインできているのに、突然ログインができなくなると不安になりますよね。
インスタグラムにログインできない場合は、利用者側の問題である場合や、運営側の原因である場合など、様々な原因が考えられます。
そこで、この記事ではインスタグラムにログインできない場合の原因とそれぞれの対処法をくわしく解説します。
現在インスタグラムにログインできないなどでお悩みの方は、ぜひ参考にしてみてください。
ユーザーネーム、パスワードなどの入力が間違っている
まず、ログインできない一番の原因として考えられるのが、入力しているログイン情報に誤りがある場合です。
通常、インスタグラムは電話番号、ユーザーネーム、メールアドレスのいずれかの情報と自身で設定したパスワードを入力しログインを行います。
そのどれかに入力誤りがあるとエラーメッセージが表示され、ログインすることができません。
確認方法
代替の場合は、表示されているエラーメッセージを見ると、ログインできない原因を確認することができます。
●「入力されたユーザーネームはアカウントと一致しません。ユーザーネームをご確認の上、もう一度実行してください。」
上記のように表示される場合は、入力欄の上段に入力した電話番号、ユーザーネーム、またはメールアドレスが間違っています。
また、この場合はパスワードが正しいかどうかは判断されないため、両方が間違っている可能性もあります。
●「パスワードが間違っています。パスワードをご確認ください。」
上記のようなエラーメッセージが表示されている場合は、入力欄の下段へ入力されたパスワードのみが間違っています。
対処方法①ユーザーネーム欄にメールアドレスや電話番号を入力する
ログイン画面の上段には、ユーザーネーム、電話番号、メールアドレスのいずれかの入力が可能となっており、思いつくユーザーネームを全て入れてもログインできない場合は、登録時に使用したメールアドレスや電話番号を入力してみましょう。
対処方法②アカウント作成時に受信したメールまたはSMSをさがす
メールアドレスを複数持っていて、どのアドレスで登録したか分からない、メールアドレスか電話番号のどちらで登録したか忘れてしまった、というような場合は過去のメールやSMSの履歴よりInstagramからのメールを探してみましょう。
インスタグラムのアカウントを新規作成する際にメールアドレスを入力した場合、入力したメールアドレス宛に下記のようなメールが届きます。
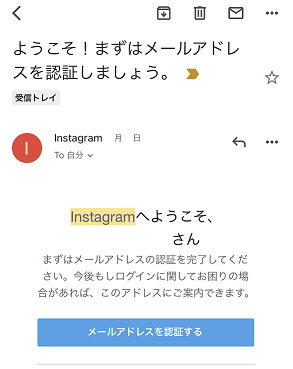
また、同様に新規作成時に電話番号を入力した場合は、その電話番号宛に同じような内容のSMS(メッセージ)が届きます。
そのため、受信したメール(SMS)が残っていれば、受信しているメールアドレスもしくは電話番号を入力すればログインできる可能性が高いです。
対処方法③パスワードなしでログインまたはパスワードリセット
ユーザーネームやメールアドレスは分かるけど、登録したパスワードを忘れてしまった場合は、パスワードなしでログインを行うことが可能です。
ただし、この方法は登録しているメールアドレスや電話番号が有効な場合に限ります。
パスワードなしでログインする手順
<スマートフォンで操作する場合>
- ログイン画面の下部にある「パスワードを忘れた場合」を選択します。
- アカウントに登録済みのユーザーネームまたはメールアドレス、電話番号を入力し「次へ」をタップします。
- 登録しているメールアドレス、または電話番号宛に認証コードが送られてくるので、届いた認証コードをInstagramアプリに入力し、ログインします。
<パソコンで操作する場合>
- ログイン画面の下部にある「パスワードを忘れた場合」を選択します。
- アカウントに登録済みのユーザーネームまたはメールアドレス、電話番号を入力し「ログインリンクを送信」をクリックします。
- 登録しているメールアドレス、または電話番号宛にログインするためのURLが届くので、リンクへアクセスし、ログインします。
パスワードリセットの手順
パスワードをリセットしたい場合は、スマホ、またはパソコンから上記の「パスワードなしでログインする」の操作を行い、ログイン用のメールを受信します。
メールの本文にある「パスワード再設定」へアクセスすると、新しいパスワードを再設定することができます。
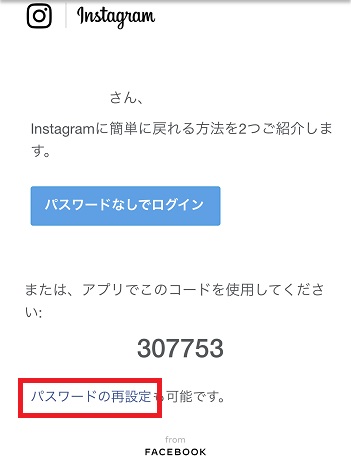
※パスワードを再設定後ログインする際に、パスワードを「保存」しておくと今後ログインする際にも安心です。
インスタグラムからのメールが届かない場合
もし、上記を試してもメールが届かないという場合は、インスタグラムからのメールが迷惑メールフォルダに入っている、または迷惑メールとして拒否されている可能性が考えられます。
迷惑メールフォルダを確認するか、security@mail.instagram.comからのメールを受信できる状態にして、再度試してみてください。
万が一、登録している電話番号やメールアドレスが機種変更などにより使用できなくなっていて、インスタグラムからのメールが受信できないという場合は、以下の操作を行うことでログインできるようになる可能性があります。
- ログイン画面内の「パスワードを忘れた場合」 を選択します。
- 登録した電話番号またはメールアドレスを入力します。
- 「次へ」の下にある「ヘルプが必要な場合」を選択します。
- 画面最下部の「このメールアドレスまたは電話番号にアクセスできません」を選択します。
- 現在使用できるメールアドレスとアカウント作成時のアドレスを入力します。
- 「アカウントに登録されたメールアドレスにログインできない」を選択しサポートリクエストを選択します。
ここからサポートリクエストにすすみ、ログインするための質問にいくつか回答します。
過去に自分の顔などを投稿していれば、画像により本人確認が可能となるなど、インスタグラムのサポートでアカウントへログインできる可能性があります。
対処方法④Facebookのアカウントを使ってログインをする
対処方法①~③を試してみてもうまくいかない場合は、Instagram用のパスワードを作成していない場合があります。
インスタグラムのアカウントを作成する際に、Facebookアカウントを使用して作成した場合は、インスタグラム用のログイン画面に入力してもログインできません。
「Facebookでログイン」からFacebookへログインするときのメールアドレス・パスワードを使ってログインを試してみてください。
複数の端末(デバイス)でログインしている、またはログインを繰り返している
ひとつのアカウントを複数の端末で同時にログインしようとしていると、インスタグラムが正常に動作しなくなり、ログイン時にエラーが発生する場合があります。
また、ひとつのアカウントに対して複数のデバイス間でログイン、ログアウトを繰り返していると不審な操作とみなされ、通常のログイン操作ではログインできなくなることもあります。
確認方法
ログインしようとしているアカウントが、すでにほかの端末でログインされている場合や、「何らかのエラーが発生しました。後ほどもう一度実行してください。」というようなエラーが出る場合は、上記の原因が考えられる為、下の対処法①、②を試します。
また、複数の端末でログインとログアウトを繰り返した場合には、「ログインするには本人確認が必要です。あなたのアカウントから不審なアクティビティ検知されたため、ログアウトされました。」といったメッセージが表示される可能性があります。このエラーは、ログインを何度も失敗した場合にも表示されることがあります。
このようなメッセージが表示された場合は、下の対処法③を行ってみましょう。
対処方法①時間をおいてから再度ためしてみる
以前までは複数ログインができていたのに急にできなくなったという場合は、一時的なエラーである可能性もあるため、少し時間をおいてみるのも有効です。
また、同時にログイン操作をしようとしている場合は、時間をずらしてログイン操作を試してみてください。
対処方法②同じアカウントを利用しているデバイスからログアウトする
すでに複数のデバイスでログインしているのであれば、ログアウトしてログイン中の端末の数を減らしてみましょう。
できれば、オンライン中のすべてのデバイスからログアウトし、ログインを試してみてください。
対処方法③本人確認を行いログインする
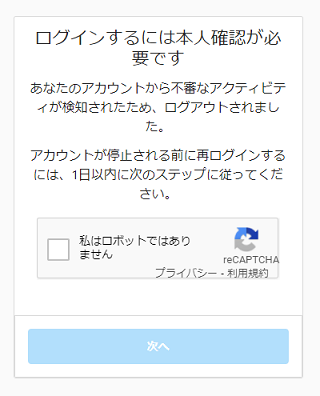
上記のような画面が出ている場合は、「私はロボットではありません」にチェックを入れ、簡単な画像認識を行ったのち、正しいログイン情報を入力すればログインが可能となります。
注意点として、一度このような表示が出た場合は、同じ使い方を繰り返すと不審なアクティビティと見なされ、アカウントが停止されてしまう可能性があります。
アカウントが停止されるのを防ぐため、一定期間はログインやログアウト操作を控えることをおすすめします。
通信状況やアプリで問題が発生している
インスタグラムはインターネット環境がなければ利用することができません。
お使いの端末(スマートフォンやタブレット、PCなど)の通信環境が悪かったり、端末またはアプリ自体が正常に動作していない場合に、インスタグラムにログインできないことが考えられます。
対処方法①インターネットの通信環境をリセット・変更する
まずは、インターネットに再接続するために通信環境をリセットします。
手順
- (Wi-Fi接続の場合)Wi-FiをOFFにし再度ONにします。
- (4G/5G接続の場合)データ通信の設定をOFFにし、再度ONにします。
- 機内モードをONに変更し再度OFFにします。
- Wi-Fi⇔4G/5Gを切り替えます。
- (4G/5G接続の場合)アクセスポイント名(APN)の再設定を行います。
※Wi-Fiからデータ通信に切り替える場合は、データ通信量が発生しますので注意してください。
対処方法②アプリとデバイスのアップデート
次に、アプリが最新バージョンでない(古い)場合に、ログインができない場合がある為、アプリを最新バージョンにアップデートします。
手順
- <AndroidOSの場合>
- GooglePlayを開きます。
- マイアプリからInstagramを選びます。
- アップデートの表示があればタップします。
- <iOSの場合>
- App Storeを開きます。
- 右上の人型アイコンをタップします。
- アプリ一覧のInstagram右側に「アップデート」の表示があればタップします。
アプリがすでに最新の場合や、変わらない場合は、お使いの端末のアップデートができるか確認してみましょう。
端末のアップデート方法は以下を参照してください。
対処方法③キャッシュ消去とアプリ再インストール
アプリにエラー情報が残ってしまい、正常動作しなくなっている場合は、キャッシュの消去や再インストールで改善する場合があります。
手順
- キャッシュ消去
- 設定>アプリ>Instagram>キャッシュ消去
- アプリ再インストール
- 先にアプリをアンインストールします。
- GooglePlayまたはApp StoreでInstagramを検索しダウンロードします。
※お使いのデバイスによって操作方法が異なります。不明な場合はショップへお問い合わせください。
インスタグラム側で不具合が発生している
インスタグラムでは、ログインできないなどの不具合が時折発生することがあります。
インスタグラム側の障害のため、こちらが原因の場合は、復旧を待つしかありません。
少し時間をおいて試してみましょう。
上記のような対処方法を試してもログインできない場合は、ログインできないなどの事象が発生していないか確認してみましょう。
事象が発生していないかを確認するには、インスタグラムの公式Twitterを確認します。
全て英語表記ですが「不具合を復旧中」などのツイートが発信されている場合があります。
また、Twitterでハッシュタグ「インスタ不具合」と検索すると、同じようにログインできないユーザーがいるかを確認することもできます。
アカウントが乗っ取られている
最後は、アカウントが乗っ取られていることが原因でログインできなくなっている場合です。
「アカウントが乗っ取られている」とは、自分が作成したアカウントが何者かによって勝手にログインされ悪用されることを言います。
インスタグラムやTwitterなど、利用者数の多いSNSではこういった乗っ取りが年々増加しており、有名人のアカウントだけでなく個人のアカウントでも発生しています。
アカウントを乗っ取られてしまうと、多くの場合自身が設定していたユーザーネームやパスワードが変更されてしまうため、それまでに使っていたログイン情報でログインすることができなくなってしまいます。
また、乗っ取られてしまうと、自分がログインできなくなるだけでなく、アカウントのフォロワーに対してスパムメールなどが送られるなどのトラブルにつながってしまう恐れもあります。
乗っ取りが疑われる場合は、早めに対応した方が良いでしょう。
確認方法
インスタグラムに登録しているメールアドレス宛に、自身で操作していないにもかかわらず「ログインがありました」や「パスワードを変更しました」などのインスタグラム(security@mail.instagram.com)からのメールが来ていないか確認しましょう。
また、他の端末などから自分のアカウントが見られる場合、プロフィール写真やテキストが変わっていないか、身に覚えのない投稿がないかを確認します。
もし、これらに当てはまる場合は乗っ取られている可能性が高いです。
対処方法①「この変更を取り消す」の操作を行う
自分のメールアドレス宛にインスタグラムから「パスワードを変更しました」などのメールが届いていた場合に有効な方法です。
このようなメールの本文には、ハッキングの可能性を考慮し「この変更を取り消す」というボタンが設置されています。
この操作を行うことで、パスワードやその他の変更操作を元に戻すことができ、ログインできるようになる可能性があります。
対処方法②パスワードをリセットする
アカウントが乗っ取られた可能性がある、と思ったらすぐにパスワードをリセットしましょう。
パスワードを変更すれば、乗っ取った側は一旦ログアウトされ再度ログインができなくなります。
パスワードの変更方法は 対処方法②パスワードなしでログインまたはパスワードリセット を参照してください。
また、再度乗っ取りに合わないために以下の二段階認証を設定しておくことをおすすめします。
二段階認証の手順
- ログイン後、プロフィールを開きます。
- メニューより設定を開きます。
- セキュリティを選択します。
- 二段階認証を選び、スタートボタンで次へすすみます。
- 「WhatsApp」「認証アプリ」「SMS」のどれかを選択し二段階認証設定を完了します。
※2021年現在、「WhatsApp」設定はプロアカウント向けになっています。
SMSに設定すると、電話番号宛に認証コードを受信することができ、機種変更をしても設定を変えずに使えるので簡単でおすすめです。
いずれの対処方法でも解決しない場合
ここまで紹介した、いずれの対処法でもインスタグラムにログインできない場合は、インスタグラムの運営側に問い合わせてみましょう。
問い合わせ手順
- ログイン画面より「パスワードを忘れた場合」を選択します。
- 入力欄は入力せず「ヘルプが必要な場合」にすすみます。
- (表示がある場合)「さらにヘルプが必要な場合」にすすみます。
アカウントアシスタンス内の当てはまる項目を開き、「Instagramにお知らせください」という表示があれば選択します。
これにより、インスタグラムのサポートセンター宛にメッセージを送信することができます。
(※表示がなければInstagramに問い合わせることができない要件であると考えられます。)
まとめ
インスタグラムのログインできない原因と対処方法を詳しく解説しました。
以下、記事内で紹介した原因と対処法のまとめです。
- ユーザーネーム、パスワードが間違っている
- 入力内容が正しいか確認する、パスワードなしでログイン、パスワードリセットする
- Facebookアカウントで作成したのにFacebookでログインをしていない
- Facebookでログインをおこなう
- お使いのデバイスやInstagramアプリが正常動作しいていない
- 通信環境のリセット、アプリや端末のアップデート、端末やアプリの再起動
- 複数のデバイスで一つのアカウントにログインしようとしている
- ログイン状態のデバイスを減らす(またはなくす)、時間を置く
- Instagram側の不具合が発生している
- 不具合が復旧されるまで時間を置く
- アカウントが乗っ取られている
- パスワードを変更する、運営側へ報告する
ログインができなくなる前に、ユーザネームやパスワードを忘れないように覚えておくことも大切です。
忘れてしまいそうな人は、パスワードマネージャーなどのツールを使って管理し、インスタグラムにログインできない場合にも落ち着いて対処できるようにしておきましょう。