インスタグラムやTwitterなどの主なSNSには、ダイレクトメッセージ(DM)と呼ばれる非公開でメッセージのやり取りができる機能あります。
現在のインスタグラムのダイレクトメッセージ機能には、メッセージのやり取りだけでなくさまざまな機能が追加されているのをご存知ですか?
本記事では、インスタグラムにおけるダイレクトメッセージでどんなことができるのか、概要や使い方を詳しく解説しています。
インスタグラムのダイレクトメッセージとは
インスタグラムにおけるダイレクトメッセージとは、特定のアカウントに対して周囲に非公開で個別にメッセージのやり取りができる機能です。
正式にはInstagramDirectといいますが、メッセージまたはDMと呼ばれています。
インスタグラムと同じく人気のSNSであるTwitterでは、相手からフォローされていることが条件でメッセージ送ることができるのに対し、インスタグラムの場合は相手からフォローされていなくてもメッセージを送信することができるという特徴があります。
ダイレクトメッセージ機能でできること
インスタグラムのダイレクトメッセージでは、メッセージの送受信のほか、以下のような便利機能があります。
- グループ(複数人)でのチャット
- 音声通話やビデオ通話(ビデオチャット)
- 視聴後に自動で消える写真、動画の送受信
- 消えるメッセージモードを利用する
- ストーリーズに対するリアクション
- 投稿やプロフィールなどをシェアする
- スポット(位置)情報の送信
これらの使い方は、次項でご紹介しています。
Messenger(メッセンジャー)が利用可能に
2020年には、親会社であるFacebook内でもともと使用されている「Messennger(メッセンジャー)」機能が利用可能となり、インスタグラムのダイレクトメッセージ機能を使う人が増えていると言われています。
これにより、FacebookとInstagramのアプリ間での会話ができるようになり、Instagramアカウントを持っていないユーザーともメッセージを送り合うことができるようになりました。
インスタグラムのMessenger機能は、現時点ではAndroidOSまたはiOSの最新版Instagramアプリで利用することができるため、利用する場合はアプリを最新版へアップデートを必要があります。
ダイレクトメッセージの使い方
それでは、 InstagramDirectで利用できる機能のそれぞれの使い方を順番に解説します。
ダイレクトメッセージ画面の見方
まずは、ダイレクトメッセージを開いた画面について解説します。
インスタグラムのフィード画面から右上のメッセンジャーアイコン(または紙飛行機のようなアイコン)をタップするとダイレクトメッセージの画面が開きます。
この画面は、一般のアカウントとプロアカウントでは、表示される内容が違います。
<一般アカウント>
①検索 メッセージを送信する相手を検索するときに使用します。
②すべて すでにやり取りを行った履歴のすべてが表示されます。
③ルーム ルーム(ビデオチャット用のグループ)を表示します。
④リクエスト 自分がフォローしていない相手からメッセージを受信するとここに表示されます。
⑤ビデオチャット 新しくビデオチャットを始めるときに使用します。
⑥新規メッセージ 個人にダイレクトメッセージを送ったり、チャットグループを作成する際に使用します。
<プロアカウント>
⑦メイン メインでやり取りするアカウントを表示します。
⑧一般 メイン以外のダイレクトメッセージの履歴を確認できます。
⑨選択 複数選択してスレッドを削除したりメインと一般を切り替えができます。
プロアカウントは、主にビジネスで利用されるため、大量のダイレクトメッセージを管理する場合等に対応した仕様となっています。
ダイレクトメッセージを送る方法
まずは、標準のテキスト形式のメッセージを送る場合です。
ダイレクトメッセージを開き、メッセージを送る相手を選択します。
画面下の「メッセージを入力…」と書かれているところへ本文を入力し、「送信」を押せばそうしん完了です。
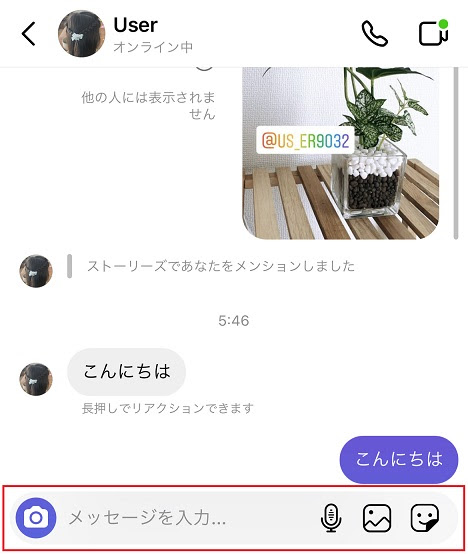
送信したメッセージを相手が開くと、メッセージの下に「既読」と表示されるので、読んでいるかを確認することができます。
特定のメッセージに返信したい場合
返信したいメッセージのふきだしを左から右へスワイプすると、特定のメッセージ宛に返信をすることができます。
写真を送りたい場合
テキスト入力欄の左側にある![]() タップし、撮影した画像を送信します。
タップし、撮影した画像を送信します。
または、右側の![]() をタップすると保存済みの写真から選択して送信することも可能です。
をタップすると保存済みの写真から選択して送信することも可能です。
ボイスメッセージを送りたい場合
右側にある![]() をタップすると、ボイスメッセージの録音が開始されます。
をタップすると、ボイスメッセージの録音が開始されます。
録音したら、「↑」をタップして送信します。
スタンプ(GIF)を送りたい場合
右側にある![]() をタップすると「GIPHY」内のGIFスタンプが表示されます。
をタップすると「GIPHY」内のGIFスタンプが表示されます。
送りたいスタンプをタップして送信します。
※「GIPHY(ジフィー)」とは、GIF形式のスタンプ(動画)を共有できるサービスで、LINEやTwitterなど、他のSNSでも利用することができます。
ダイレクトメッセージを確認する方法
続いて、受信したダイレクトメッセージを見る方法を解説します。

ダイレクトメッセージを受信すると、フィード画面にあるメッセージアイコンに通知が届きます。
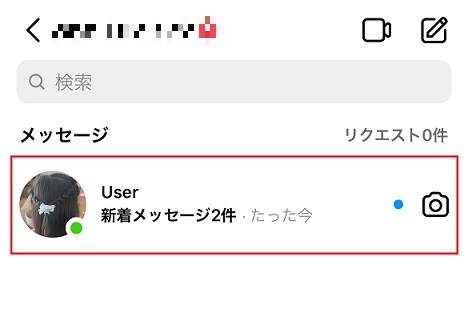
ダイレクトメッセージを開き、「新着メッセージ」と書かれているメッセージをタップするとメッセージの内容を閲覧することができます。
また、ダイレクトメッセージには下図のようにオンラインステータスを表示する機能があり、相手が「最後にいつインスタグラムを使っていたか」を見ることができます。

オンラインステータスを表示させたくない場合は、事前に設定しておくことで表示させなくすることが可能です。
設定方法
- プロフィール画面のメニューから設定を開きます。
- プライバシー設定をタップします。
- 「アクティビティのステータス」をタップし、設定をOFFにします。
上記の設定にすると、自分のオンラインステータスが表示されなくなるだけでなく、すべてのユーザーのオンラインステータスも表示されなくなります。
ダイレクトメッセージを削除する方法
送信済みのメッセージを削除する場合
送信したメッセージを長押しし、「送信を取り消す」をタップし削除します。
受信したメッセージを削除する場合
受信したメッセージは、メッセージを個別に削除することはできません。
どうしても削除したい場合は、以下の方法で消したいメッセージが入ったスレッド(チャットルーム)ごと削除することで、ダイレクトメッセージを消去できます。
- スレッドを右から左へスワイプします
- 「削除」をタップします。
その他の機能の操作方法
グループ(複数人)でのチャット
ダイレクトメッセージを開いた画面の右上の![]() アイコンをタップします。
アイコンをタップします。

チャットに招待したい人を選んで右側にチェックを入れます。アカウント名を入力して検索することも可能です。
選び終わったら、右上の「チャット」をタップするとチャットができます。

音声通話やビデオ通話(ビデオチャット)
1対1で音声またはビデオ通話をしたい場合は、通話したい相手のスレッドを開き![]() または
または![]() アイコンをタップすると発信します。
アイコンをタップすると発信します。
通話中は、画面上部のアイコンより、オンスクリーン、ビデオやマイクのON/OFF、ミュート、切断の操作が可能です。
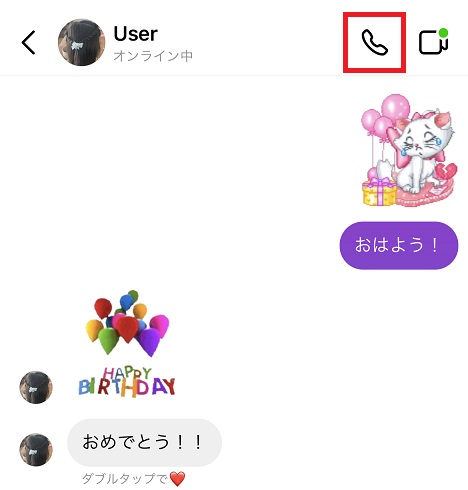
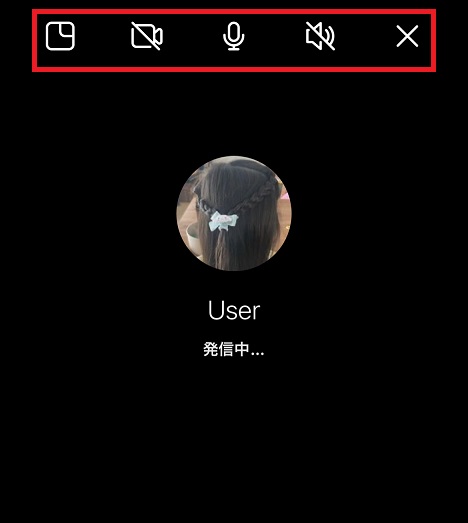
複数人でビデオチャットをしたい場合は、ダイレクトメッセージを開いた画面で![]() をタップします。
をタップします。
ビデオチャットに招待したい人を選び、「開始」をタップするとビデオチャットが開始されます。
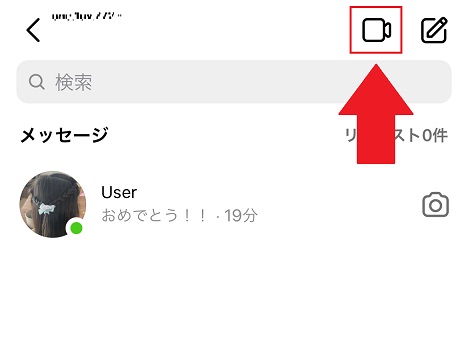

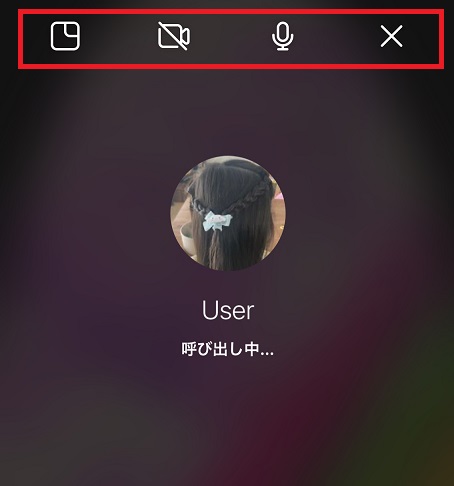
視聴後に自動で消える写真、動画の送受信
画像や動画を送る際に、相手が1回または2回視聴すると視聴できない(消える)ように設定することができます。
送りたい相手のスレッドで![]() をタップし、写真や動画を撮影または選択します。
をタップし、写真や動画を撮影または選択します。
つぎに、画面下部にある項目を選びます。
- 1回表示・・・相手が1度視聴したら視聴不可
- リプレイを許可・・・リプレイ(2回視聴)したら視聴不可
- チャットに保存・・・何度でも視聴可
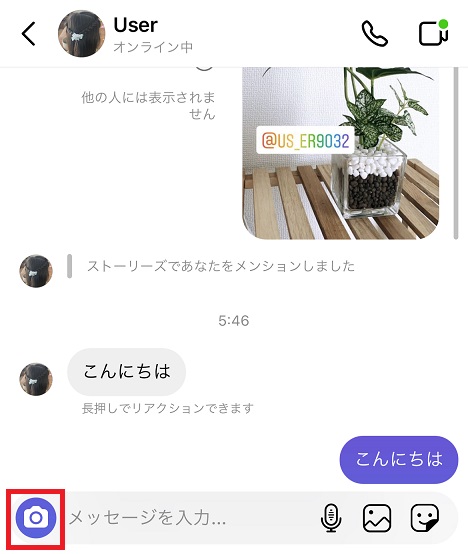

受信側は、「チャットに保存」以外を設定されたデータを視聴した場合、タップできなくなり視聴できません。
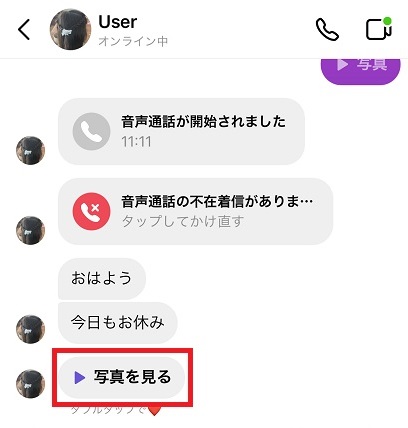
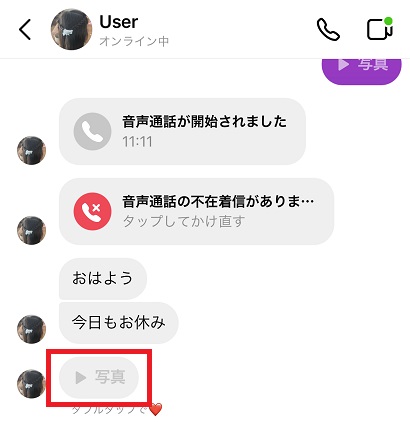
ただし、図のように送信された履歴は残るため、注意してください。
消えるメッセージモードを使用する
消えるメッセージモードとは、送信されたメッセージが既読になると、画面を閉じたタイミングで双方の履歴から自動的に削除されるモードのことです。
スレッドを開き、画面下部から上に向かってスワイプすると「消えるメッセージモード」に切り替絵ができます。
どちらかがこのモードへ切り替えると、相手も自動的に消えるメッセージモードに切り替わります。
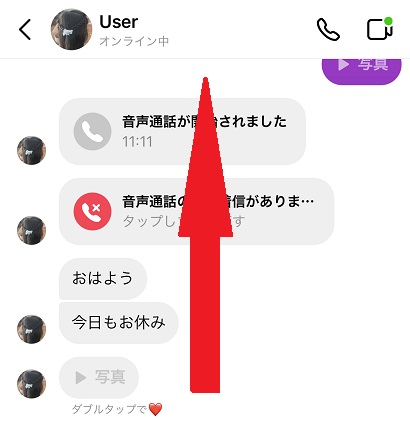
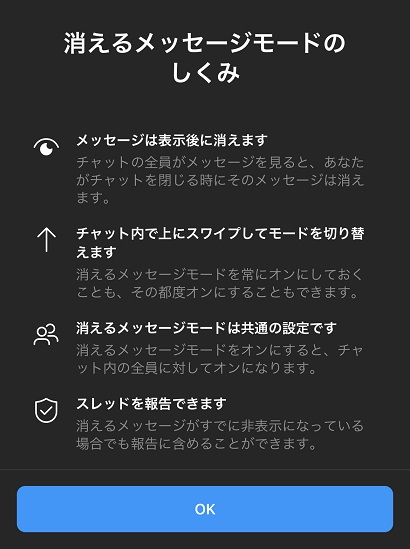
また、消えるメッセージモード使用中にメッセージ画面のスクリーンショットを撮った場合、その通知が相手に送信されるので注意しましょう。
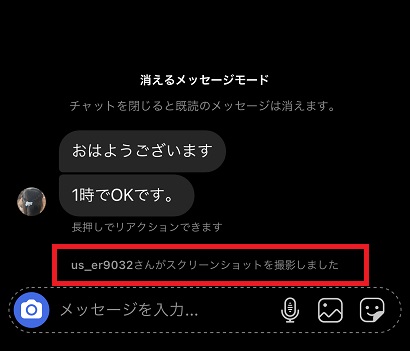
ストーリーズに対するリアクション
友人のストーリーズに対してリアクションをする場合は、コメントではなくダイレクトメッセージを使うことになります。
ストーリーズの画面下部にある「メッセージを送信」をタップすると、ストーリーズに対しリアクションすることができます。
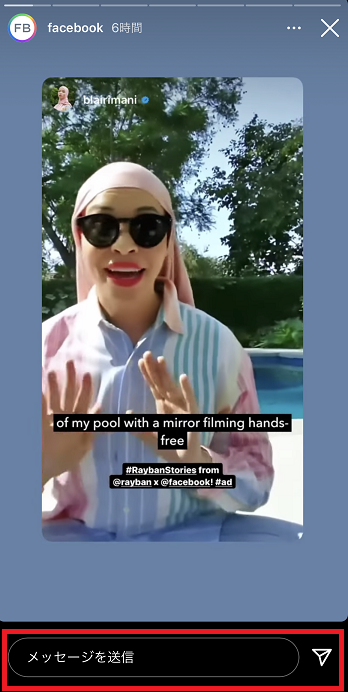
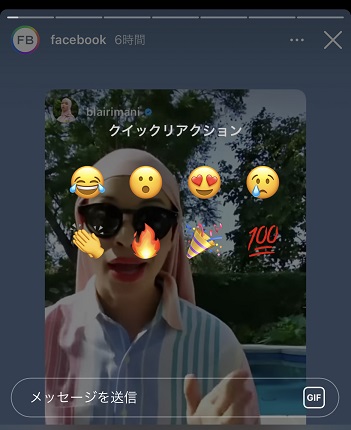
投稿やプロフィールなどをシェアする
アカウントや投稿を紹介したいときなどに、相手のプロフィールや投稿をダイレクトメッセージを使ってシェアすることができます。
プロフィールをシェアしたい場合
シェアしたいプロフィールを開き、右上のメニューをタップします。
「このプロフィールをシェアする」をタップしたら、送りたい相手を選んでシェアします。
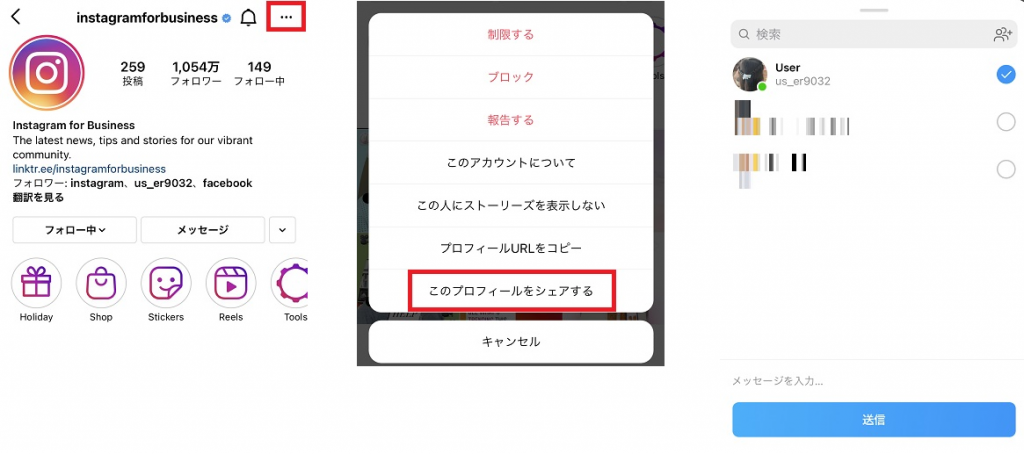
投稿をシェアしたい場合
同じくシェアしたい投稿画面の右上のメニューを開いて「宛先を指定してシェア」をタップします。
共有画面が出てきたらInstagramを選び、送りたい相手を設定してシェアします。
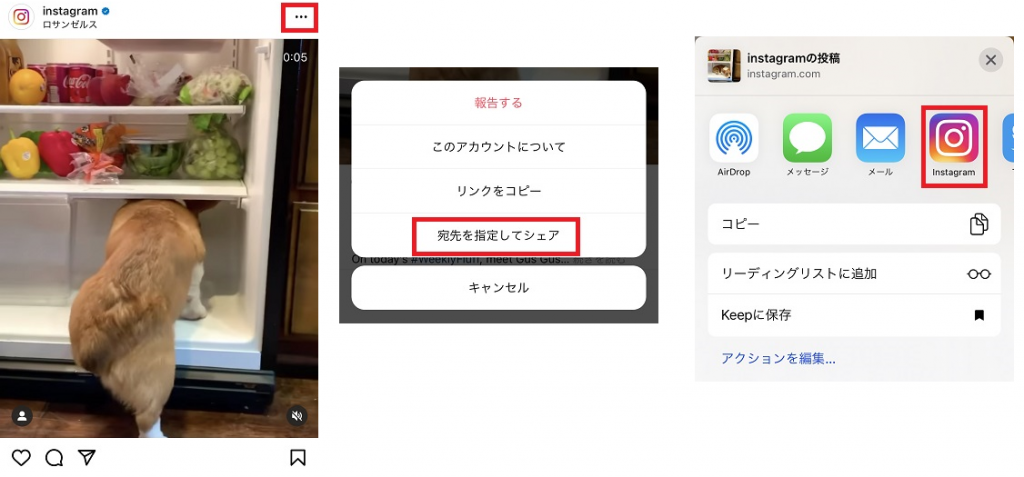
スポット情報の送信
お店や施設の場所を共有したい場合に、ダイレクトメッセージを使ってスポット(位置)情報を送信することができます。
フィード画面下にある虫めがねアイコンをタップして発見タブを開きます。
マップタブ![]() をタップして共有したいスポット名を検索し、スポット名の右側にある
をタップして共有したいスポット名を検索し、スポット名の右側にある![]() をタップします。
をタップします。
共有したい相手を選んで「送信」します。

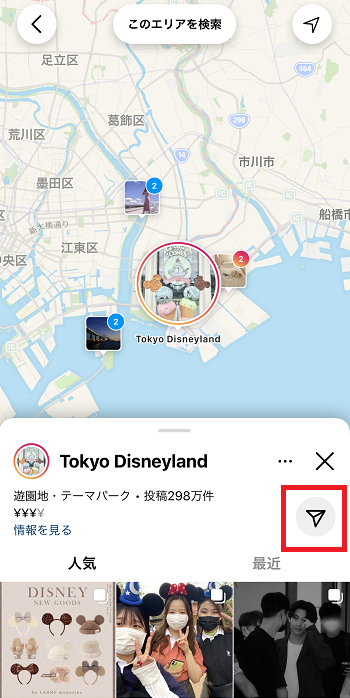
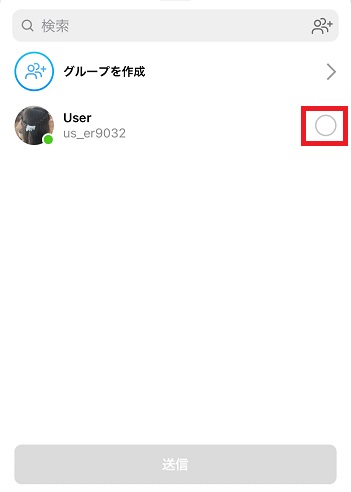
ダイレクトメッセージの設定
ダイレクトメッセージの設定は「メッセージリクエストの設定」と「ユーザーごとの設定」の二通りを行うことができます。
メッセージリクエストの設定
設定方法手順は以下です。
- プロフィールのメニューから設定を開く
- プライバシー設定をタップ
- 「メッセージ」を選択
「つながりのある人」、「その他の人」のそれぞれでメッセージリクエストを受け取るかどうかを設定します。
メッセージリクエストとは、自身がフォローしていない人からダイレクトメッセージが送られた場合に届くもので、今後そのアカウントにダイレクトメッセージの送信を許可するかどうかを設定することができます。
「メッセージリクエストを受け取らない」に設定した場合は、フォローされている人からダイレクトメッセージが送られても何も通知がされません。
メッセージリクエストを受信した場合
メッセージリクエストが届いたら、ダイレクトメッセージを開くと画面右側に「リクエスト〇件」と表示されます。

メッセージリクエストを開くと、画面下部に「ブロック」「削除」「承認」と表示され、いずれかを選択することができます。
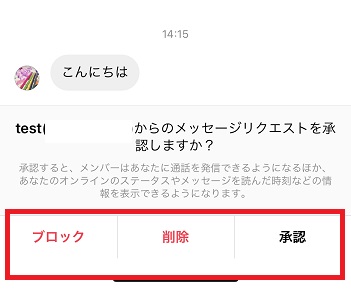
※メッセージリクエストを開いても、リクエストを承認するまでそのメッセージは既読にならず、相手には分かりません。
メッセージリクエストを承認すると以下のことが可能になります。
- 自分宛ての電話(ビデオチャット)発信
- オンライン状態の確認
- 既読した時間の表示
メッセージを送ってきた相手が知り合いでない場合や、不快なユーザーである場合はリクエストの承認に注意しましょう。
「ブロック」を選択した場合は、今後メッセージを送信できなくなる上、相手が自分のプロフィールを開くと「ブロックされています」というようなメッセージが表示されえうようになります。
「削除」を選択した場合は、承認せずに消去するだけなので今後同じユーザーからメッセージリクエストが届く可能性があります。
ユーザーごとの設定
ダイレクトメッセージのやり取りをする相手ごとに、個別の設定をすることができます。
ダイレクトメッセージを開き、該当のスレッド(チャットルーム)をタップします。
画面上部の相手の名前表示をタップすると詳細画面が開きます。
テーマ:スレッド(チャット)内のテーマ(壁紙やカラーテーマ)を変更できます。
※相手のテーマも同時に変更されます。
メッセージをミュート:メッセージを受信した場合の通知ON/OFF
通話のお知らせをミュート:着信があった場合の通知ON/OFF
制限する:アカウントを制限するかどうかを設定します。
※アカウントを制限した場合、これまでのダイレクトメッセージはメッセージリクエストに移動され、相手に既読表示されなくなります。
まとめ:インスタグラムのメッセージは何でもできる
今回は、インスタグラムのダイレクトメッセージについて詳しく解説しました。
インスタグラムにおけるダイレクトメッセージは直接メッセージがやり取りできるだけではなく、音声通話やビデオチャットなど使える機能がとても充実しています。
更に、消える画像や消えるメッセージモードなど、国内で利用者数が最も多い「LINE」で使えない機能もあり、Instagramをメインの連絡手段として使っている人も増えているようです。
まだ使ったことがない、という方はぜひこの記事を参考に、使い方をマスターしてみてください。



