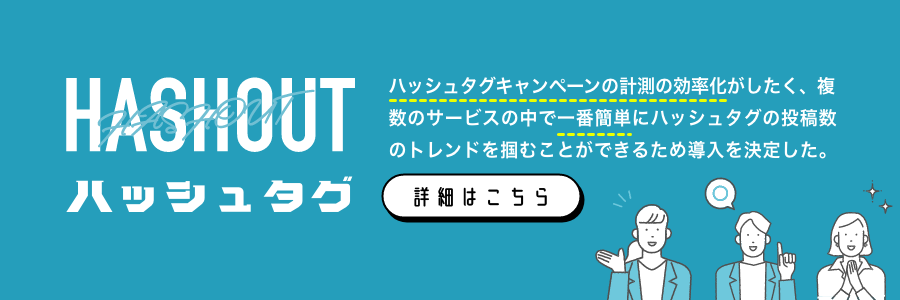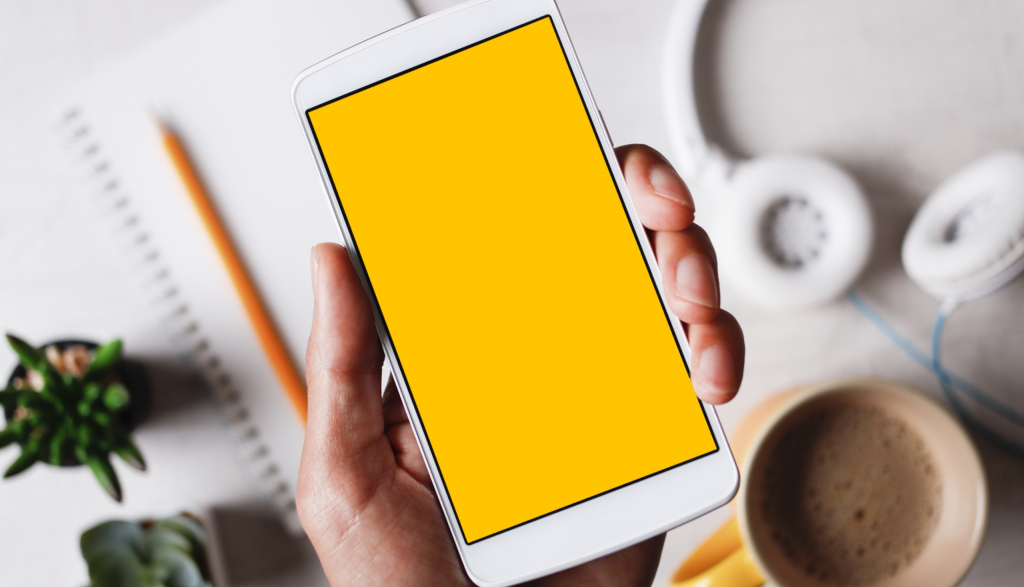
若い人を中心に今やInstagram(インスタグラム)は世界で億単位で利用者がいます。
日本国内だとユーザー数3300万人(2021年5月更新)と、これでも凄いことですよね?
もともとは、写真や動画を公開して共有し合う憩いの場的な存在のInstagram(インスタグラム)でした。
現在では個人だけにとどまらず、サラリーマンの営業や店舗運用の広告替わり、企業など法人のビジネスツールとしても活用・登録されています。
しかし、そんな中でもまだまだインスタは「自分にはハードルが高い」と思う人もいるのです。
この記事ではそんなInstagram(インスタグラム)初心者でも分かる、インスタの基本的な投稿から画面の見方、写真や動画の撮影の仕方などを分かりやすく解説していきます。
インスタグラムは個人から法人まで利用者多数
Instagram(インスタグラム)のメインユーザーは、20代を中心に広がっています。
総務省から以下のような利用率が挙げられています。
- 主なソーシャルメディア系サービス/アプリ等の利用率(全年代・年代別)
データ元:(※総務省「令和元年度情報通信メディアの利用時間と情報行動に関する調査報告書概要」)
10代~60代=37.8%で、この中では10代~30代が多く40代がそのあとを追う形で増加しています。
まだまだLINEやYouTubeには追い付きませんが、ソーシャルメディアの利用率としては引けを取りません。
- 主な利用目的
- 有名人・著名人による写真や動画の閲覧
- 家族や友人との写真・動画の共有閲覧
- 趣味や興味など関連のある分野の情報収集
主にこの3つの目的で、Instagram(インスタグラム)は活用されています。
なんといってもInstagram(インスタグラム)は有名人や著名人も多く利用しています。
それらの人の写真や動画を閲覧目的が圧倒的に多いです。
その他にも、家族や友人とは遠くて普段なかなか会えないなどの理由でInstagram(インスタグラム)を利用し、写真や動画を撮影した際、すぐ共有できる手軽さが人気です。
中には「単なる興味本位で」なんて人も。
目的や理由はなんであれ、これだけ利用されるインスタの魅力を基本的な投稿方法から見ていきましょう。
インスタグラムの基本的な投稿方法

Instagram(インスタグラム)はさまざまな投稿機能があります。
それらを使いこなすのはそれなりの時間や年齢も関係してくるかも知れません。
基本的な投稿だけでも覚えておくとそれだけでも楽しいものです。
ここではInstagram(インスタグラム)の覚えておきたい基本的な投稿方法を解説していきます。
Instagram(インスタグラム)の投稿機能を紐付けるボタン5つ
- フィードボタン
- 検索ボタン(虫眼鏡)
- 投稿ボタン
- 通知ボタン
- プロフィールボタン
これらのボタンがInstagram(インスタグラム)での投稿の要になっています。
それぞれの機能を紹介します。
- フィードボタン
フィードボタンのマークはホーム(家)のようなマークになっています。
投稿の基本はこの「フィード画面」からになります。
友達やお気に入りのユーザーをフォローしている場合、そのユーザーの写真や動画が縦に表示されます。
まずはいろんな人の投稿を見て、気になったアカウントをフィード画面からフォローしてみましょう。
- 検索ボタン(虫眼鏡)
虫眼鏡というのは検索ボタンが、虫眼鏡のようなマークになっているからです。
このボタンではお気に入りのユーザーアカウントを入力して検索したり、観光名所など地域を検索することもできます。
- 投稿ボタン
投稿ボタンはスマホの一番下の中央に「+」のマークが付いているのが投稿ボタンです。
投稿とはコメントを書いたりする他、写真や動画を公開することも投稿になります。
またインスタには、生でライブ配信などもできます。
これも投稿になります。
つまり、自分から何か発信する(アクションする)ことを投稿という訳です。
- 通知ボタン
通知ボタンは、「♡」マークが表示されています。
他のユーザーからフォローされたり、ダイレクトメッセージが届いたときなどに通知されます。
その他にも、自分のアカウントにアクションがあったときなどに通知されます。
- プロフィールボタン
プロフィールボタンは、人型のマークが付いています。
自分のプロフィール画面を見ることができます。
プロフィール画面では、プロフィールの編集や投稿一覧も見れます。
フィード画面での投稿の種類は2つ
基本的な画面がフィード画面です。
ここでは、投稿の方法が2種類ありますので紹介していきます。
- 保存済みの写真や動画を選択して投稿
- 新規投稿画面
- 投稿する写真や動画を選ぶ
- 選択した画像にフィルターなど編集する
- 投稿に本文(キャプション)を入力
新規投稿画面は、「+」ボタン→「投稿」をタップで投稿画面になります。
画像フォルダに登録している写真や動画を選んで、「次へ」をタップします。
「フィルター」をタップすると画像の加工画面になるので、必要に応じて画像にフィルターを掛けましょう。
明るさを調節したり、レトロな感じにした画像やモノクロ画像にも編集できます。
編集が終わったら「次へ」をタップ。
動画を選んだ場合は、動画の長さも調整できます。
その場合は「トリミング」ボタンで時間調整をできます。
画面下に調整バーがあるのでそれを左右に動かして、動画の長さ調整をします。
「カバー」ボタンをタップすると、トリミングで調整して静止画になった画像を選んで投稿します。
投稿した画像の説明文を書くときは、「新規投稿画面」で「キャプションを書く」をタップして本文を入力。
画面右上にある「シェア」をタップすると投稿保存できます。
フィード画面に戻ると、自分が公開した画像情報が表示されているので確認して見ることができます。
- Instagram(インスタグラム)アプリで写真や動画を投稿
Instagram(インスタグラム)アプリでは、写真や動画を撮影して投稿することができます。
- 投稿作成画面を開き、カメラマークをタップ
- シャッターボタンで撮影
- フィルター加工などの編集
- キャプションを入力して投稿
フィード画面のストーリートレイに自分のアイコンがあるのでそこをタップし、画面下の「投稿」をタップします。
新規投稿画面でカメラマークがあるので、それをタップ。
画面中央に「〇」ボタンがあるので、それをタップで撮影ができます。
動画の場合は、このボタンを長押しします。
長押し状態で動画が開始されるので、指を離すとそこで動画撮影が止まります。
必要に応じてフィルター加工などして編集します。
写真の時と同様に、動画の長さを画面下の調整バーで調整して「カバー」で静止画になった画像を選びます。
「キャプションを書く」で本文を入力したら、右上の「シェア」ボタンをタップで投稿完了です。
インスタグラムで写真や動画の使い方
Instagram(インスタグラム)での写真や動画は、枚数制限があります。
写真も動画もそれぞれ最大10枚で、同時に複数枚投稿もできます。
その場合、画像の右下に「複数を選択」をタップし、投稿する順番に写真や動画を追加して選びます。
そして、フィルター加工やキャプション入力までしたら投稿完了です。
サイズ調整ボタンをタップすると、写真のサイズを編集できます。
拡大と縮小するだけなので簡単です。
動画の時間制限
動画の長さは最長60秒(1分)までです。
60秒以内のトリミングで時間の長さを調整できます。
長時間動画も投稿したい
60秒以上の長時間動画を投稿したい場合は、「IGTV(アイジーティーブイ)」というサービスがあります。
「IGTV」は2018年の6月に新しい動画機能として、リリースされました。
- 長時間動画
「IGTV」を利用すれば長時間動画も作成可能です。
基本の「フィード画面」や「ストーリーズ」での動画投稿時間は、60秒までです。
「IGTV」での動画の配信時間は、なんと「60分(1時間)」です。
60分もあれば、ちょっと見YouTubeと変わらないくらいの感覚で見られますね。
ちなみにフィード画面での動画は最大1分、ストーリーズは最大15秒。
「IGTV」は、「Google play」や「App store」からアプリをダウンロードできます。
「IGTV 」には、誰が動画を見たかなどの閲覧者リスト機能がありません。
そのため「いいね」やコメントがない限り、足跡は付かないことになります。
インスタグラムのタグ付けの活用

タグとは「ハッシュタグ」と言われる「#」の記号に文字を入力するタグのことです。
これはInstagram(インスタグラム)だけでなく、TwitterでもFacebookなどでも見かけますね。
- ハッシュタグってなんのために付けるの?
写真や動画などにハッシュタグを付けることによって、他のアカウントユーザーから自分の投稿を見つけてもらいやすくなる効果があるからです。
「ハッシュタグ検索」といって、例えば「行きたい動物園をインスタで探してみよう」とか「可愛い動物の写真が見たい」と思ったとします。
インスタのフィード画面や写真の投稿画面にある検索窓に、「#動物」とか「#動物園」などと入力して検索します。
すると、同じタグを付けているおすすめのアカウントが一覧に出てきます。
その後、可愛い動物の写真や動物園の写真を選んでタップすると、大きな画面で閲覧できて情報が読める訳です。
タグは検索するときにいち早く見たい情報が見れる機能なので、活用すればフォロワーの数も増やせますので試してみてくださいね。
ちなみに、どんなハッシュタグを入れればいいか分からない場合でも、候補として使えるタグのメニューが出てきますので、そこから選んでも大丈夫です。
こういった候補は、今後自分でタグを付けるときの参考になりますので、よく見てみてくださいね。
【投稿を保存したくないときは?】
Instagram(インスタグラム)の通常の投稿では、写真や動画など投稿したものは自分が削除しない限りずっと保存されている状態になります。
しかし、「できれば投稿は保存したくない」という人も少なからずいます。
このような場合、いちいち投稿したものを1つ1つ削除するのは面倒です。
そこで便利な機能として「ストーリーズ」があります。
- ストーリーズの特徴
通常の投稿と違う特徴は、「投稿から24時間経過したものはすべて消える」という点です。
写真も動画も24時間で何もしなくても自動的に消えてしまうのです。
もちろん、その間に付いた足跡も消えることになります。
- 消える範囲
「消える」といっても、自分のアカウントまで消えてしまうということではありません。
アカウントはそのままで、投稿した情報だけが消えるということです。
アカウント自体は、自分で削除や退会をしない限りは勝手に消えたりしないので安心してください。
- 消えた投稿は復活できない?
24時間で投稿が消えても、「アーカイブ」から消えた投稿を見ることができます。
アーカイブから消えた投稿を見るには、次の方法があります。
- プロフィール画面を開く
- 右上にあるメニューバーをタップ
- 「アーカイブ」を選択
- 「ストーリーズアーカイブ」を選択
自分の投稿を保存したくないと思っても、24時間で消える気軽さから利用する人も多いです。
しかし、その気軽さゆえにどんどん投稿している内にやがて「思い出」としてもう一度見たいということになると思います。
そんなときに、上で紹介したようにアーカイブで過去の投稿を見ることができたらやっぱり嬉しいですよね?
アーカイブでの過去の投稿は、また他のユーザーとシェアすることも可能です。
また「ハイライト」機能で、固定表示させることもできます。
- ハイライト機能とは
ストーリーズでは投稿した情報はすべて24時間経過したのち、自動的に消えます。
しかし、ハイライト機能を使うことで24時間経過後も投稿を残しておくことができるというものです。
- PCからの投稿はできない
Instagram(インスタグラム)は、通常スマホからの利用を前提にしています。
それによりPCからの投稿は、フィード投稿と同じくパソコンからのストーリーズ投稿はできません。
インスタは、スマホアプリから使ってください。
- ストーリーズは投稿後の修正はできない
ストーリーズでの投稿で注意する点は、一度投稿完了させたものに修正しなおすことができないようになっています。
写真や動画も画像に施した文字やスタンプなども、すべて投稿後は修正不可です。
投稿前であれば、画像を選び直したり文字などの編集を修正することは可能です。
しかし投稿ボタンを押して投稿が完了してしまうと、修正はできないので覚えておいてください。
どうしても修正したい場合は修正はできませんが、削除して投稿し直すことはできます。
- 手動で削除した投稿はアーカイブに残らない
手動で削除した投稿は、アーカイブに残すことができません。
復元もできなくなるので、この点は注意しましょう。
安易にやり直しと思って削除してしまうと、後で見返すこともできなくなるので要注意です。
インスタグラムの写真や動画の画像編集法
写真や動画の編集は前述でも解説していますが、ここではその画像編集の詳しい方法を紹介します。
写真や動画の編集機能でできること
- テキスト入力
写真や動画の画像の上にコメント書くことができます。
動物の写真の上に「可愛い!」とかパスタの画像の上に「美味しそう!」などの文字を入れることです。
テキストは画面上部に「Aa」または、画面の何もないところでタップすると文字の入力画面が出てきます。
文字の色も「カラーパレット」で変更でき、フォントも変更可能です。
- 落書きする
写真や動画に落書きすることができます。
カラーを選んで〇で囲んだり、顔に涙のしずくを書いたりなど落書きができます。
snsをよく利用する人は見たことがある人は多いと思います。
「Aa」ボタンの隣に曲線のアイコンがあるので、そこをタップしてペンの種類やカラー、マーカーや蛍光ペンなども使ってみると面白いですよ。
その他にもストーリーズの「エフェクト機能」でこうした編集を行うことができます。
- エフェクト機能とは
「エフェクト機能」では画像にスタンプを付けたり、位置情報、投稿時刻、その日の気温、フォロワーへ質問アンケートなども設定できて、ただの画像で投稿するより何倍も楽しい画像が出来上がります。
【自分の投稿の反響を分析する】
インスタでさまざまな投稿を行うようになると、個人・法人に関係なく「反響」が気になってきます。
例えば、他のユーザーから自分の投稿にコメントが付いたり、閲覧したという「足跡」が付くだけでも反響ですね。
企業は重要なビジネスツールですから、常にアクセス解析などさまざまなツールで分析していると思います。
しかし現在は、個人でもある程度フォロワー数が増えたりやり取りするユーザーが増えてくると、写真や動画など投稿するたびに自分の投稿への反響が気になってくるものです。
- 投稿の反響を知ることのメリット
自分の投稿にどのくらいの反響があるかを知ることは、企業や営業などでインスタを使っている人にはその後の経営方針とかどんな営業をしていくかの方向性を知ることができます。
もちろん個人でも同じように、どんな写真や動画を出せばもっとフォロワーが増えるかなどの分析もできるようになります。
- 投稿の反響を知る方法
- 解析ツール「インサイト」を利用する
アクセス解析ができる「インサイト」は、Instagram(インスタグラム)が公式で提供している解析ツールです。
- インサイトを使って見られるデータ
- インプレッション=自分の投稿が見られた回数
- プロフィールへのアクセス=自分のプロフィールが閲覧された回数
- リーチ=投稿をユーザーが見た数
- フォロワー=自分にフォロワーしてくれた人の性別、年齢
- webサイトのクリック=webサイトでプロフィールをクリックされた回数
【インサイトにある2つの注意点】
上記で類似している点が2つありますが、どれだか分かりますか?
「1:インプレッション」投稿が見られた数
「3:リーチ」ユーザーが見た投稿の数
一見、どちらも同じ意味合いのように感じますね。
しかしこの2つには、決定的な違いがあります。
- 決定的な違いとは?
「投稿の閲覧回数のカウント対象」
これ、どういうことか分かりますか?
ポイントは、「カウント対象」です。
先に上げた5つのインサイトデータを見ながら、解説します。
- インプレッション=投稿が見られた合計数
単純に、自分の投稿が見られた回数をすべてカウントします。
そのカウントに人数は含まれません。
つまり、「1人で数回見たらその数回分カウントされる」ということになります。
例)1人で10回投稿を見たら、閲覧回数も10回とカウントされる。
- リーチ=投稿が見られた人数
こちらは、投稿の回数というより投稿を見に来た人の数といった方が正確でしょう。
つまり、「1人で何回見ても1回とカウントされる」となります。
例)1人で10回投稿を見ても、閲覧回数は「1」とカウントされる。
【インサイトのデータの「ウケる日」を解析】
「インサイトで見られるデータ」の上手な利用方法をご紹介します。
どのデータをどんなふうに利用するかということですね。
- インプレッション=自分の投稿が見られた回数
自分の投稿は日によって、閲覧された数が変動します。
見られた回数がとても多い日があれば数人程度しか見られていない日など、本当に日によってその数は変わります。
まずは、投稿を見られた回数がとても多い日がどれくらいあるか?そして、それが主にどんな内容のときなのか?など、細かく自分の投稿が「ウケる日」というのを解析できれば、インスタの利用も面白くなると思います。
- プロフィールへのアクセス=自分のプロフィールが閲覧された回数
例えば、「毎日投稿しているのに、全然見られない」とか「アクセス数が伸びない」というのを聞いたことはありませんか?
個人でも毎日やってると、こういうことが気になるようになります。
どの項目にも言えることですが、アクセス数が伸び悩んだときはまずどの項目からでもいいので、いろいろ見てどんなときに「ウケる日」が来ているか?を分析してみてください。
この項目ですと、まずは自分のプロフィールの書き方や内容が良くないのか?またはずっとそのままで飽きられたか?など、プロフィールもたまに書き方をいろいろ変えてみると良いですよ。
- リーチ=投稿をユーザーが見た数
リーチというのは前述したとおり、「1人で何回見ても1回とカウントされる」でしたね?
これで分かることは、1日に自分のアカウントに訪れる人の数を知ることができます。
曜日や時間によっても、この人数は変動すると思います。
2~3週間でも1ヶ月でも良いので、続けて記録してみてください。
一番人数が多い日や時間、つまり自分にとって「ウケる日」=「強い日」というのが見えてくるはずです。
それによって、一番人数が多い日や時間に他の項目でも分析したどんなことを書くとウケるか?どんな写真や動画を載せるとウケるか?などを、自分の一番強い日に当てはめていくのです。
- フォロワー=自分にフォロワーしてくれた人の性別、年齢
自分の投稿が男女別にするとどちらが多いか?
どの年齢層にウケているか?ということが分かります。
これも、その日の投稿内容によって男女の比率や年齢層も違ってくると思います。
同じアクセスが多い日でも、男性が多い日もあれば女性が多い日もあるかも知れません。
それにつれて、年齢層もどの年代が多かったり少なかったりするか?
それによって投稿内容もこの年代の男性向けのを投稿しようとか、投稿内容が早く浮かんでくるようになるかも知れませんね。
- webサイトのクリック=webサイトでプロフィールをクリックされた回数
上の「プロフィールへのアクセス=自分のプロフィールが閲覧された回数」と似てるかも知れませんが、要はwebサイトで見られた回数と、アプリで見られた回数に分けられます。
比較的どちらが多いのか?などを知ることによって、例えばアクセス数が伸びないならアプリで見られる回数が少ないか?
つまり、最近はこうしたsnsのソーシャルメディアはほとんどアプリをダウンロードして利用している人が多いです。
webサイトで見る人もいなくはないけど、アプリより人数は少ないはずです。
気軽に見れるアプリで見られないとすれば、自分の投稿が気軽に見るに値してないのかもなど、一概にそうとは言えませんが、いろいろ考えるきっかけにはなると思います。
個人であってもせっかくアクセス解析するのであれば、こういった細かい部分もしっかり把握しておきましょう。
もっともここまでやるようになるころには、Instagram(インスタグラム)の初心者を卒業していると思います。
- インスタを始める動機はなんでもOK
実際、単なる日記的な感覚で使い始めたはずのインスタが、今ではアクセス解析して人気YouTuberに勝るファンを確立している人もたくさんいます。
そこまでねらえとは言いませんが、何かを始めるとか新たな自分を知るきっかけにInstagram(インスタグラム)はなるかも知れませんね。
まとめ
今回の記事では、主にInstagram(インスタグラム)の初心者さんに向けての基本的な投稿方法をお伝えしてきました。
これだけメジャーになったInstagram(インスタグラム)でも、「なんとか登録はしたものの上手く活用できていない」という人もいます。
しかし、基本的な投稿の仕方だけでもできるとどんどんできることが増えていきますよ。
まずは、「案ずるより産むがやすし」で悩んでるなら、思い切って投稿してみてくださいね。
やってみないとなにをどうすれば良いのか分からないままですから、やらない手はないです。
一番良いのは、お友達や家族でInstagram(インスタグラム)の使い方を知っている人に聞いて一緒にやってみることです。
そうすれば上達も早いと思いますので、是非誰かにお願いして初めてみましょう。