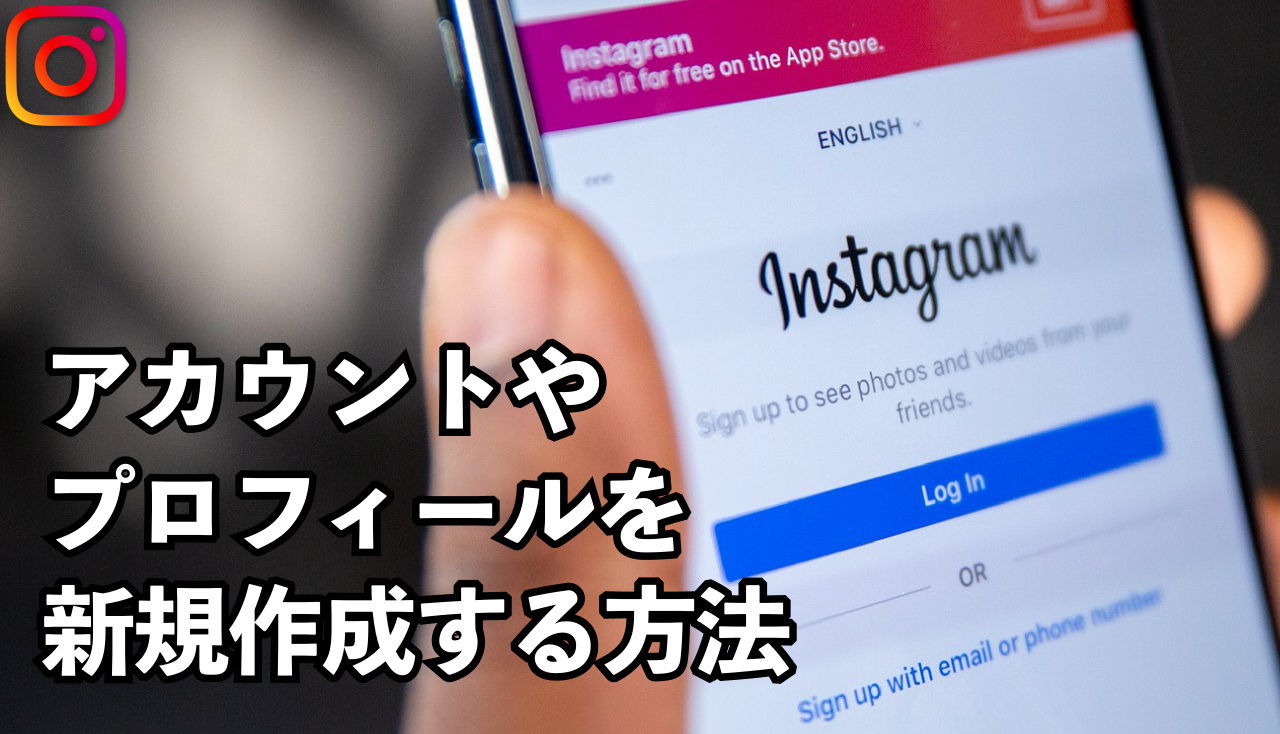写真や動画などを手軽に共有できるSNSとして世界中で人気の高いInstagram。
最近では、インスタグラムで情報発信されることも増えています。
Googleで検索する「ググる」と同じようにInstagramで検索する「タグる」という言葉も使われるようになり、情報社会の現代において欠かせないものとなっています。
この記事では、これからInstagramを始めたい、という方向けにアカウント作成や実際に使用する手順を一から詳しく解説します。
「インスタ使ってみたいけどできる自信がない……」
という方はぜひ最後までご覧ください。
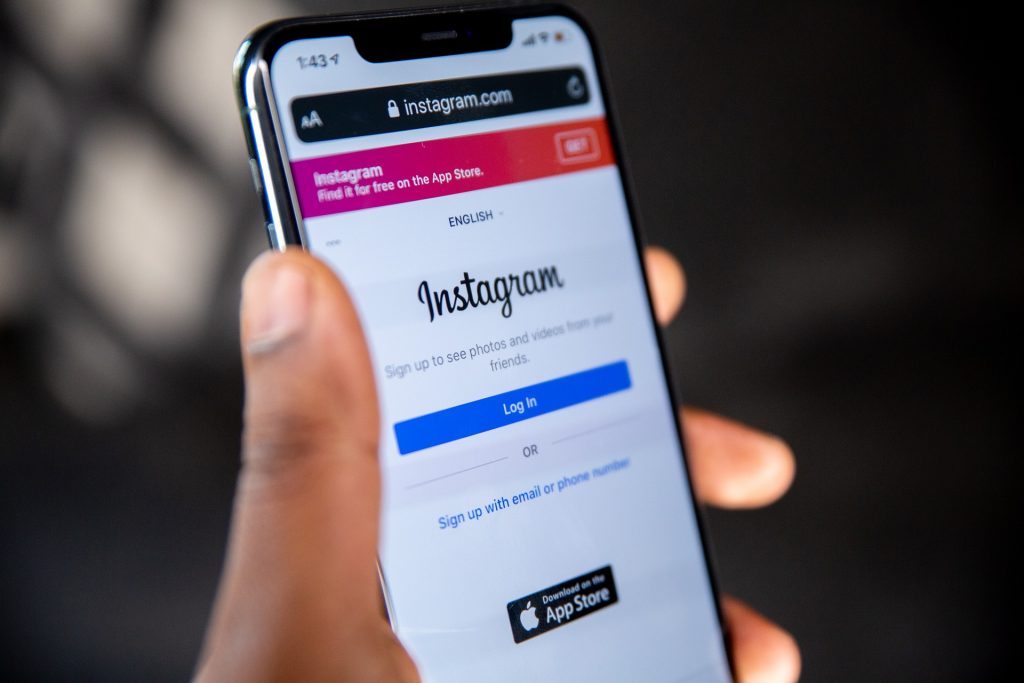
インスタグラムアカウント新規作成方法
それでは、アカウント作成方法を順番に解説していきます。
Facebookアカウントを使う場合、Facebookに登録している名前(フルネーム)や誕生日情報、アイコンなどが引き継がれるため、簡単にInstagramのアカウントを作成することが出来ます。
Instagramにフルネームや誕生日を登録したくない場合は、以下のFacebookアカウントを使わない方法でアカウントを作成してください。
・Facebookアカウントがない、使わない場合
☆手順①
InstagramのアプリをGoogle PlayまたはiTunesでダウンロードします。
※アカウントを作成する場合はPCよりアプリで作成すると簡単に出来ます。
☆手順②
アプリを起動し、「新しいアカウントを作成」をタップします。

☆手順③
電話番号またはメールアドレスを入力し「次へ」をタップします。
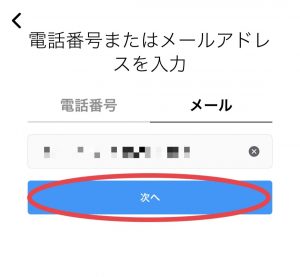
電話番号、メールの文字をタップすればタブを切り替えることができます。
☆手順④
認証コードを入力します。
前の画面で電話番号を入力した場合は、その番号宛に認証コードの書かれたメッセージ(SMS)が届きます。
認証コードを入力したら、「次へ」をタップします。
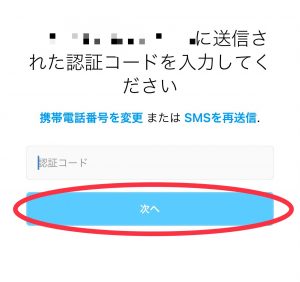
メールアドレスを入力した場合は、そのアドレス宛に認証コードが書かれたメールが届きます。
同様に、届いた認証コードを入力し「次へ」をタップします。
手順⑤
名前を追加します。
ここで設定する名前はプロフィール画面上に公開されるため、本名やフルネームでなくても大丈夫です。
のちに変更も可能です。
名前を入力したら「次へ」をタップします。
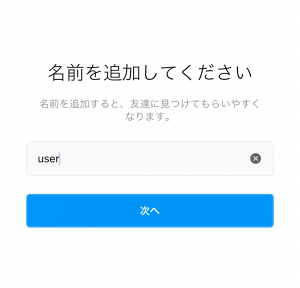
☆手順⑥
パスワードを作成します。
このパスワードはInstagramへログインする際に毎回必要となるパスワードです。
英数字、記号を組み合わせた6文字以上に設定する必要があります。
パスワードを保存にチェックを入れておけばアプリ上にパスワードが保存されるため、ログアウトしてもログイン時にパスワードの入力を省略することが出来ます。
※念の為忘れないように注意してパスワードを保管などしておきましょう。
入力完了したら「次へ」をタップします。
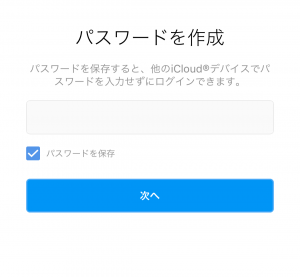
☆手順⑦
誕生日を入力します。
Instagramのアカウントは13歳以上でなければ作成することができないため、13歳未満の生年月日を設定しても次に進むことが出来ません。
生年月日の設定ができれば「次へ」をタップします。
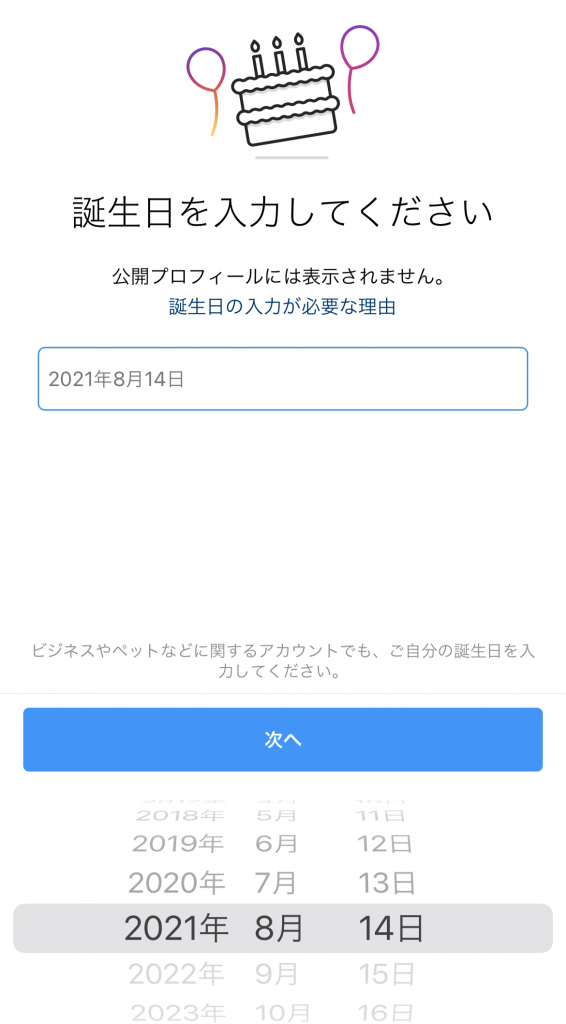
☆手順⑧
ユーザーネームを設定します。
ユーザーネームとは、英数字と記号で作られたアカウント固有のIDで、投稿したりメッセージを送る際などに表示されるユーザー名です。
最初はInstagram側で自動的に割り振られたユーザーネームが表示されます。
変更する場合は「ユーザーネームを変更」から編集し、「登録」をタップします。
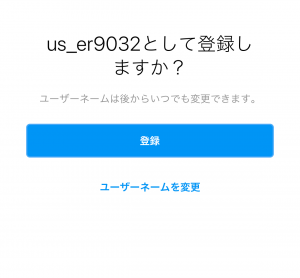
手順⑨
友達を検索するかどうか設定します。
これらは、いつでも設定を変更することができるので、時間がなければすべてスキップで進んでも問題ありません。
まずは、Facebookの友達を検索という画面が表示されます。
Facebookアカウントとリンクをすると、Facebookですでに友達となっている人をInstagram上で検索しすることができます。
必要であれば「Facebookアカウントをリンク」、なければ「スキップ」をタップします。
スキップした場合、確認画面が出るので再度「スキップ」をタップします。
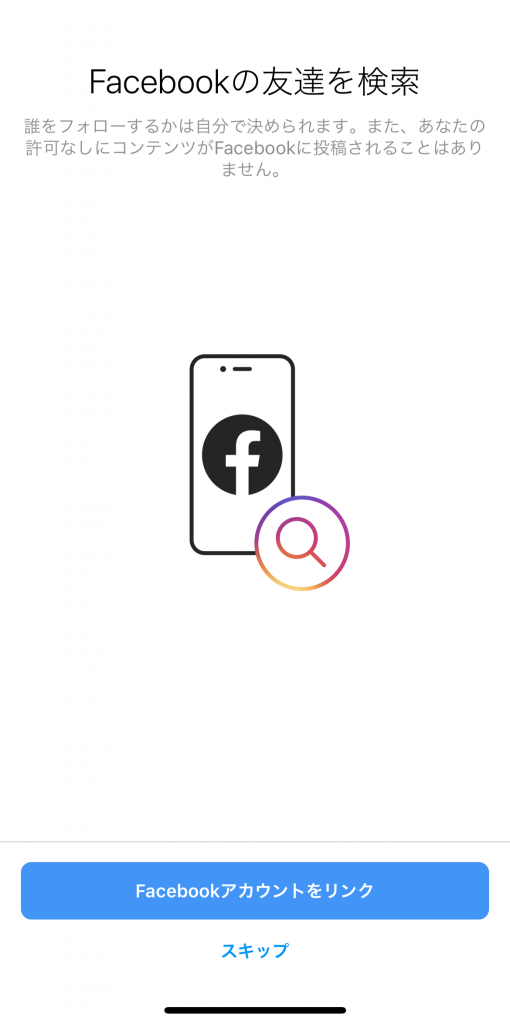
次に「連絡先を検索」という画面が表示されます。
スマホ内の連絡先と同期することでInstagramを利用している友人を探すことができます。
自分の連絡先を登録している相手にもInstagramのアカウントが知られることになるので、不要な場合は「スキップ」をタップします。
こちらも、スキップした場合、確認画面が出るので再度「スキップ」をタップします。
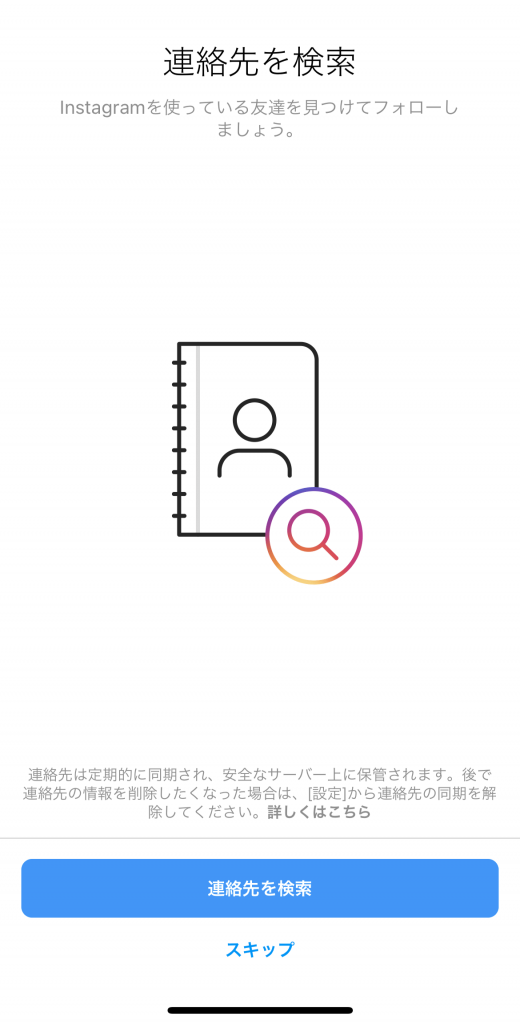
手順⑩
プロフィール写真を追加します。
プロフィール写真は自分のアカウントのアイコンとしてユーザーネームと合わせて表示されます。
自分の写真でなくても、風景やイラストなども使用できます。
設定したい画像があれば「写真を追加」をタップし、任意の画像を選びます(またはその場で撮影します)。
準備がなければ「スキップ」をタップします。
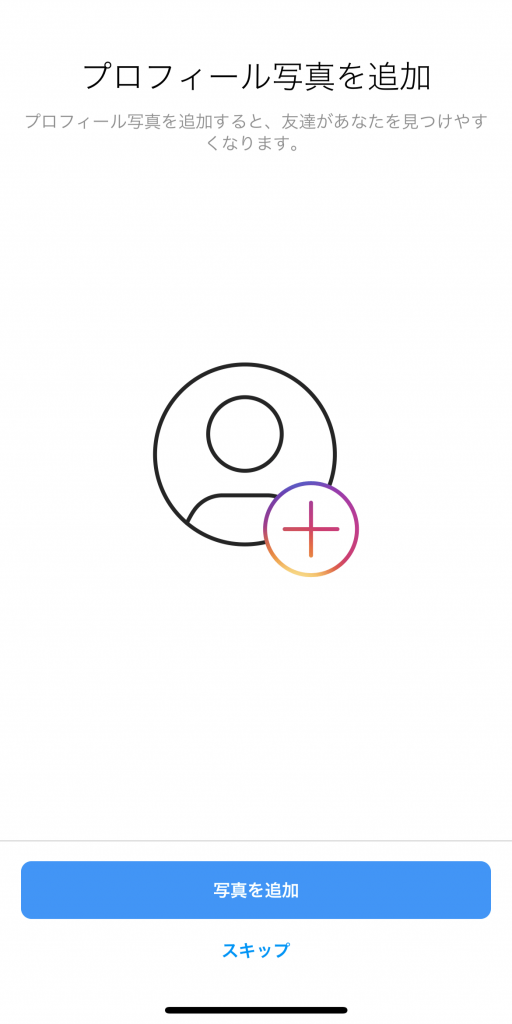
完成
以下のような画面が出てきたらアカウント作成の完了です。
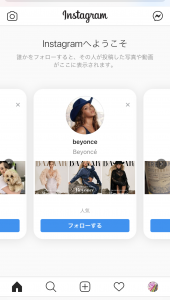
初期画面はおすすめのアカウントがいくつか表示されるようになります。
・Facebookアカウントがある場合
続いてFacebookアカウントを使ってInstagramのアカウントを追加する方法を解説します。
☆手順①
InstagramのアプリをGoogle PlayまたはiTunesでダウンロードします。
☆手順②
アプリを起動したら、ログイン画面の少し下にある「Facebook」でログインを選択します。
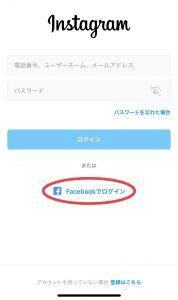
※iPhoneの場合は下記のような許可が求められるので「続ける」をタップします。
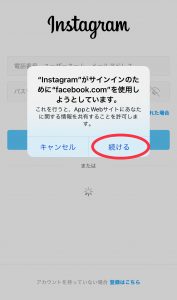
手順③
Facebookへのログインを行うと、Facebookで登録している名前が表示されます。
正しく表示されていれば「〇〇(名前)としてログイン」という青いボタンをタップします。
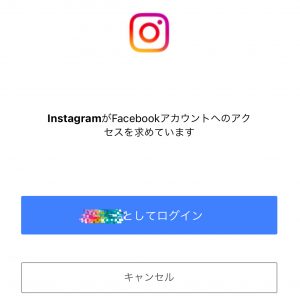
☆手順④
「アカウントセンターを設定」をタップします。
※アカウントセンターとは、FacebookアカウントとInstagramアカウントをリンクし、それらを管理する場所のことです。
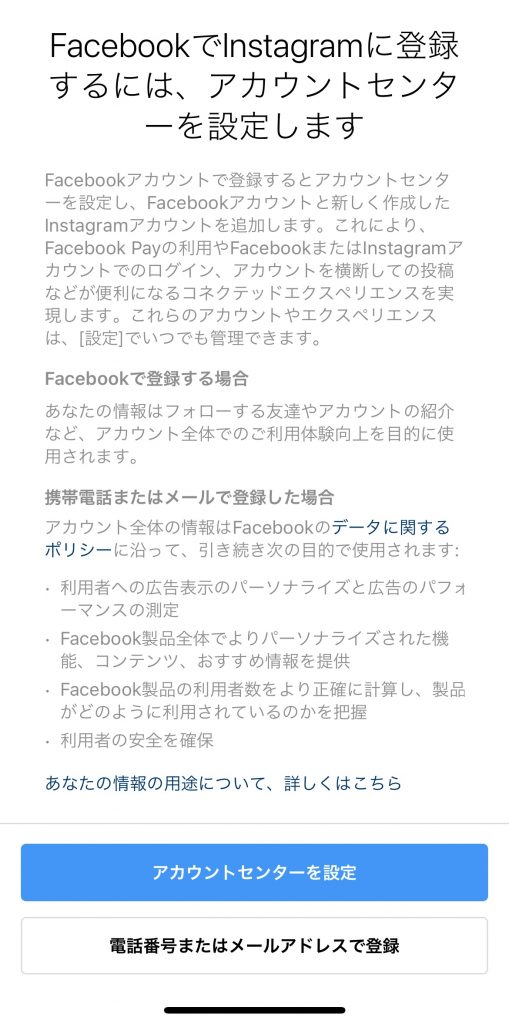
☆手順⑤
ユーザーネームを設定します。
Facebookで使用している名前や、メールアドレスなどの情報からInstagramが自動的に追加したものが表示されます。
そのままでよければ「登録」、別のユーザーネームに変えたい場合は「ユーザーネームを変更」をタップします。
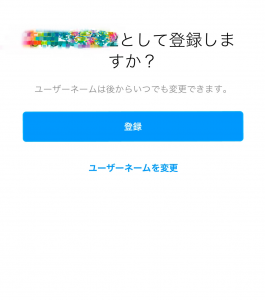
完成
以下のような画面が出たら完了です。
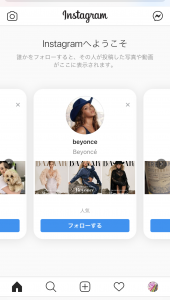
【パソコンを使う場合】
これまでアプリを利用したアカウントの作成方法を解説しましたが、パソコンでの操作も可能です。
手順①
Insutagramの公式サイトへアクセスします。
手順②
「Facebookでログイン」または
「電話番号またはメールアドレス」、「ユーザーネーム」、「フルネーム」、「パスワード」をすべて入力し「登録する」をタップします。
入力に問題がなければ登録完了し、「ようこそ」という表示がでます。
これで完了です。
エラーが出る場合
上記の操作手順を行ってもアカウント作成ができない、エラーが出る場合は以下の原因が考えられます。
・電話番号やメールアドレスがすでに使用されている
既に使用している電話番号やメールアドレスは利用できません。
・メールアドレスが有効ではない
文字が全角になっていたりスペースが入っていると無効なメールアドレスと認識されるケースがあります。
・ユーザーネームがすでに使われている
他のアカウントと同じユーザーネームを使うことはできません。
○○というユーザーネームは使用できません。とエラーが出る場合はこの可能性があります。
・追加できる(ログインできる)アカウント数の上限を超えている
Instagramは同時に最大5件のアカウントを利用することが出来ます。
すでに複数のアカウントを追加したことがある場合、こちらに該当している可能性があります。
不要なアカウントを削除するか、しばらく経ってから試してみてください。
・インターネット通信環境が悪い
通信速度がかなり遅かったり、電波が届きにくい場所であればInstagramのアプリが正常に動作しない可能性があります。
場所や環境を変えて試してみてください。
プロフィールの記載手順&ポイント
次にプロフィールを記載しましょう。
プロフィールは画面右下のプロフィール写真(写真を設定していなければグレーの人影)のアイコンをタップすると表示されます。
Instagramにおけるプロフィールは、簡単にどんな人物なのか、どういったアカウントなのかを見る人に伝えるものです。
プロフィール画面は下のような表示となっており、この場合「us_er9032」がユーザーネーム、「User」が名前として先ほど設定したものが表示されます。
そして、画面左上にある丸い人影の部分にプロフィール写真が表示されます。
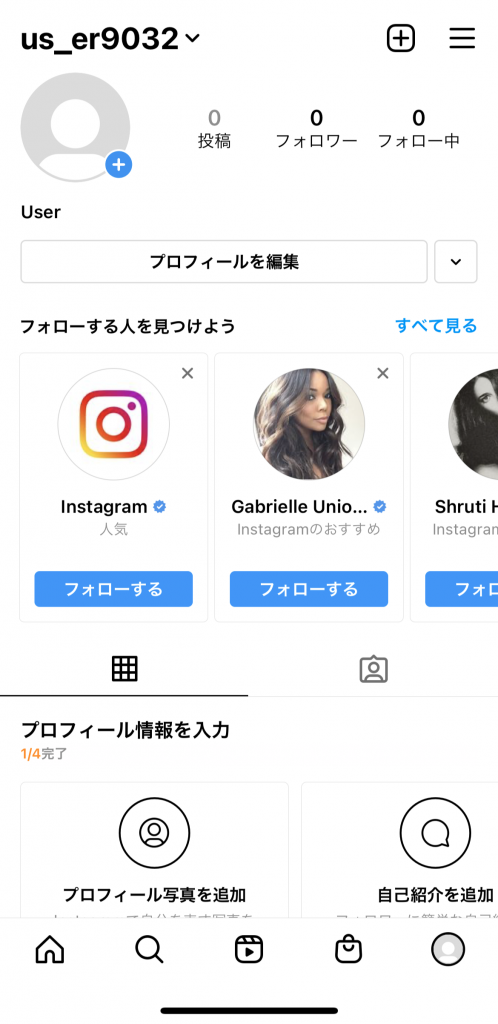
では、プロフィールを編集してみましょう。
☆手順①
画面右下にある丸い人影(または、自分が設定したプロフィール写真)のアイコンをタップします。
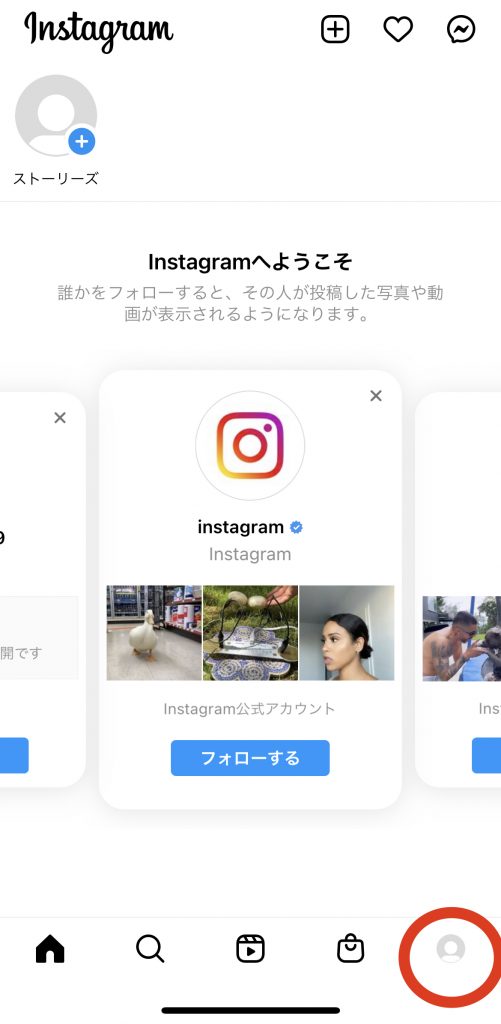
☆手順②
プロフィール画面で「プロフィールを編集」をタップします。
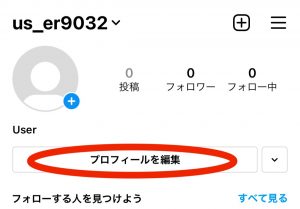
☆手順③
未入力の個所を埋めます。
「WEBサイト」は自分のHPやブログ等があればURLを貼り付けることができます。
なければ空欄のままで問題ありません。
自己紹介文は自分やアカウントの説明などを書きましょう。
全角150文字まで入力できます。
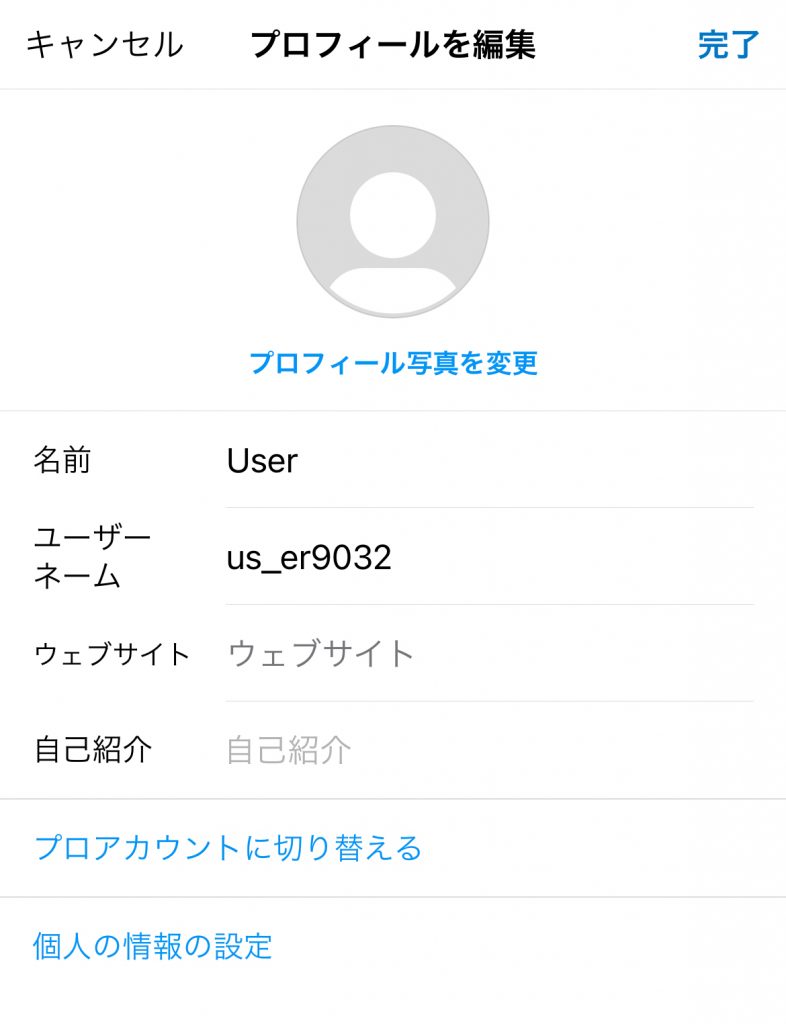
すべて入力したら右上の「完了」をタップします。
全部入力して再度プロフィールを見るとこのようになります。
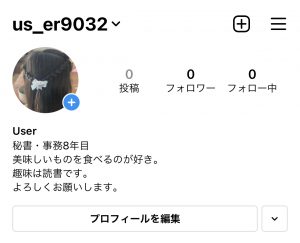
これでプロフィールは完成です。
※プロフィールはフォロー率に関わる重要なポイントです、一目でどのようなアカウントなのか分かりやすいようにしておきましょう。
はじめにやっておきたい設定
次に、Instagramを利用するにあたって最初にしておいた方が安心、便利な設定をしておきましょう。
以下の設定は必須ではないので、必要なければとばしても問題ありません。
・通知の設定
Instagramからの通知をONにしておくことで様々な通知を受け取ることができます。
主な通知のタイミング
- 自分の投稿にいいね!やコメントがついたとき
- 自分のアカウントがフォローされたとき
- メッセージ(DM)が届いたとき
- タグ付けされたとき
- お気に入りのアカウントが新しい投稿をしたとき
設定手順
手順①
プロフィール画面の右上にあるメニューをタップします。
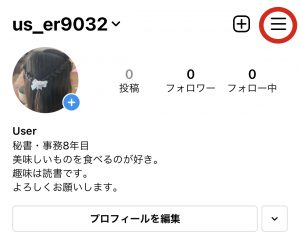
手順②
「設定」をタップします。
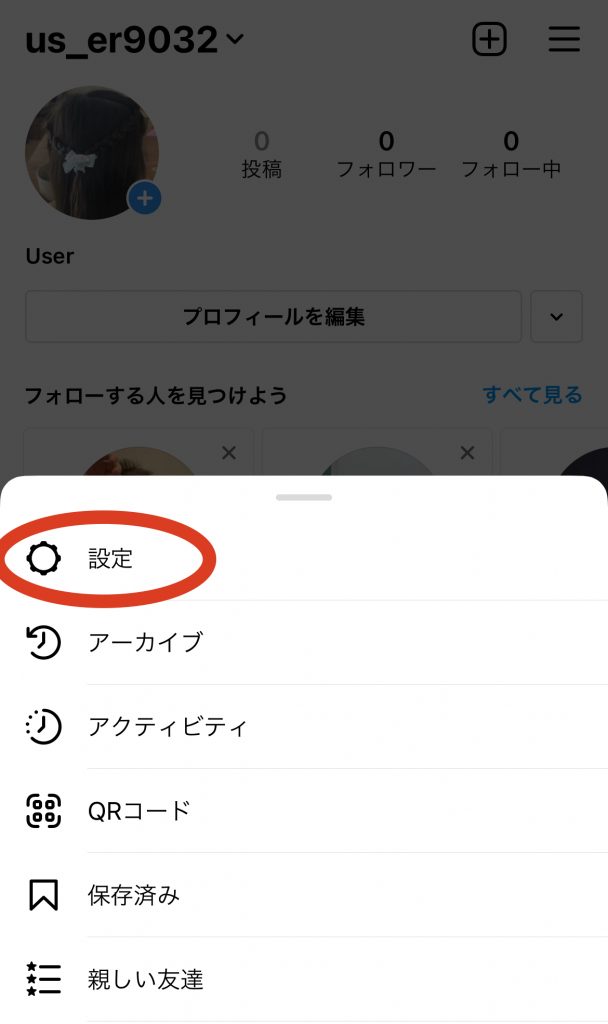
手順③
「お知らせ」を選択します。
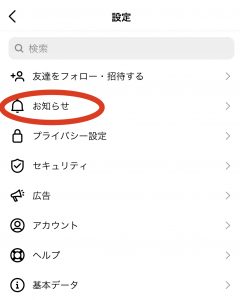
手順④
表示された各項目ごとに通知のオン/オフを選択します。
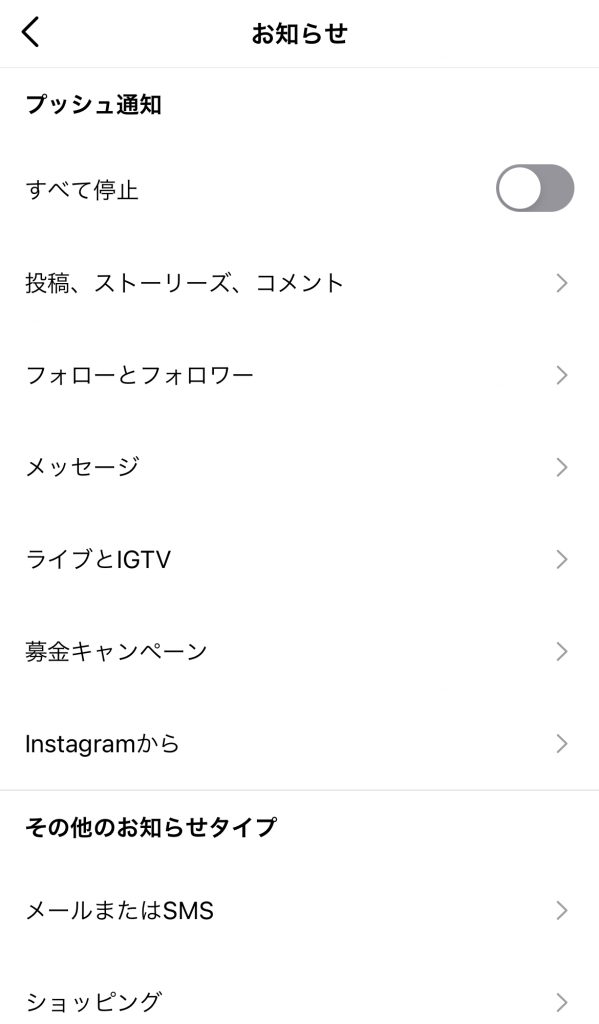
※通知音やバイブレーション設定などは各端末の設定画面より行えます。
(設定方法は機種により異なります)
・セキュリティの設定
Instagramは二段階認証に対応しています。
二段階認証とは、自身のアカウントへログインする際に「パスワード」とは別の情報を使用することにより、アカウントのセキュリティを強化する認証方法です。
Instagramの二段階認証で使用される強化方法は以下の3つです。
ビジネスアカウント、またはクリエイターアカウント向けのセキュリティ強化方法。
WhatsAppアカウントをビジネスアカウントに追加することで利用できます。
・認証アプリ
DuoMobileまたはGoogle認証システムのアプリをダウンロードしてそれらのアプリで二段階認証を行う方法。
・SMS
ログイン時にInstagramに登録している電話番号宛にSMSを受信し認証コードによる二段階認証を行う方法。
WhatsAppはビジネスアカウント(プロアカウント)向けの認証方法のため、個人的に利用する場合は認証アプリかSMSを使った2段階認証を行うことになります。
設定手順
☆手順①
通知設定と同様に、プロフィール画面の右上のメニューボタンをタップし、「設定」をタップします。
☆手順②
「セキュリティ」を選択します。
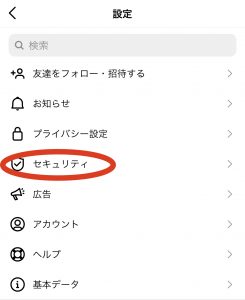
☆手順③
「二段階認証」をタップします。
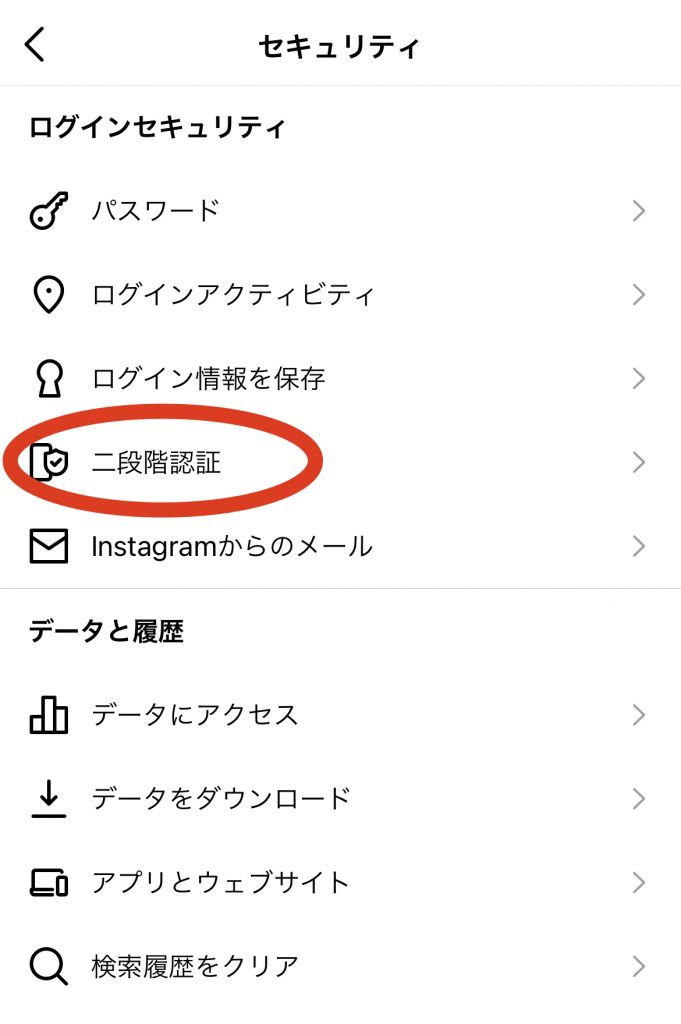
☆手順④
「スタート」をタップします。
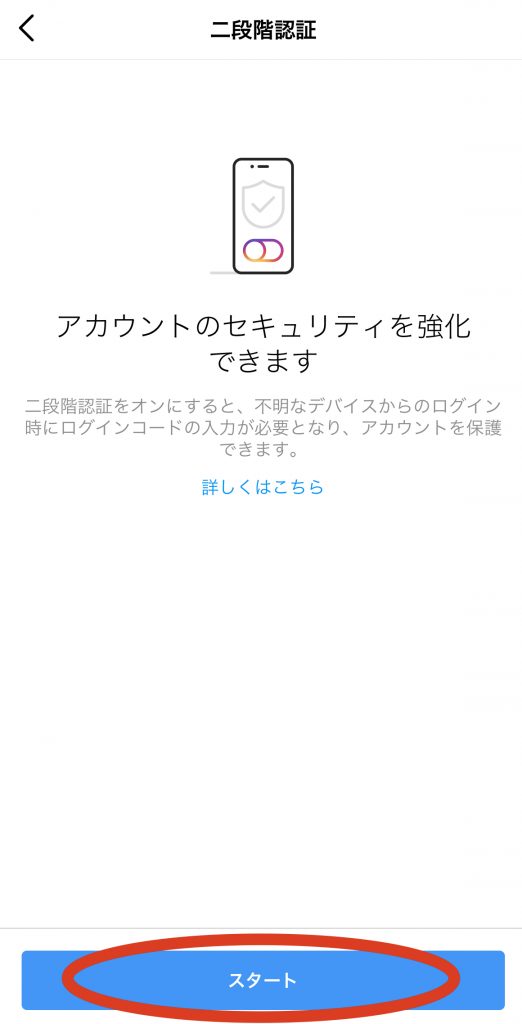
☆手順⑤
セキュリティ強化方法を選び、右側のスイッチをオン(緑色)にします。
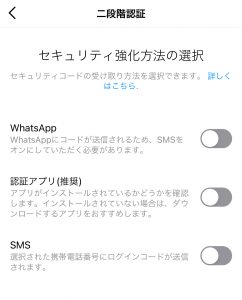
・プライバシーの設定
続いて、プライバシー設定を使って個人情報を保護する設定を行っていきましょう。
この設定をしておくことで、自分の投稿した写真や動画を非公開にしたり、コメントできる人を制限することが出来るようになります。
プライバシー設定の主な設定
- 非公開アカウントにする(友達に登録した人の見が閲覧できるようにする)
- 不快なコンテンツやコメントを非表示にする
- タグ付けできる人制限する
- ストーリーズを表示させる人を制限する
- 他人のアカウントをブロック、ミュートする
設定手順
☆手順①
通知設定と同様に、プロフィール画面右上のメニューのボタンをタップし、「設定」をタップします。
☆手順②
「プライバシー設定」をタップします。
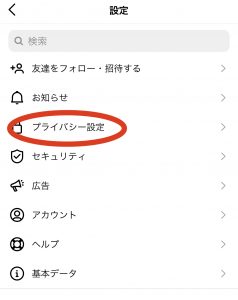
☆手順③
各項目を設定します。
「非公開アカウント」の右側をオン(緑色)にすると、非公開のアカウントとなり、フォローを許可した相手のみ自分の投稿が閲覧できるようになります。
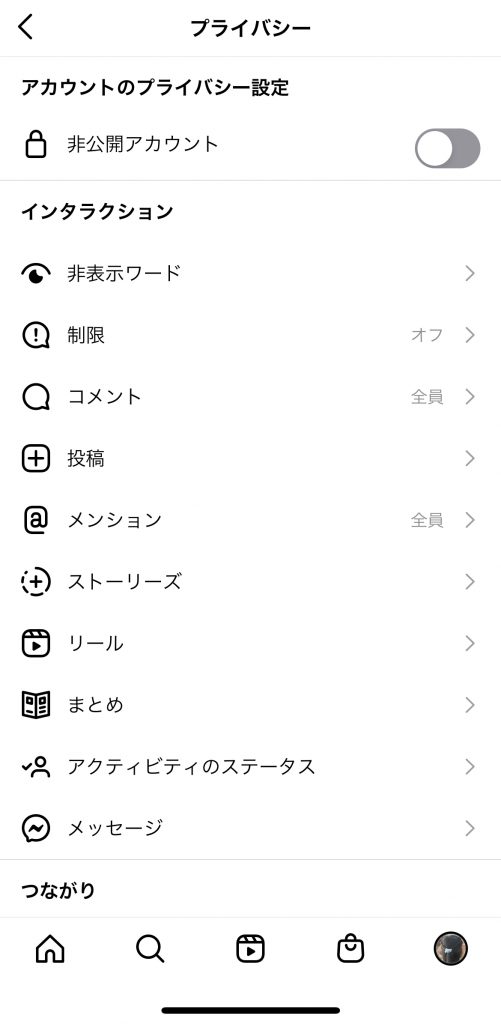
設定は以上です。
では、次の項で実際に使うための基本的な操作方法を確認しましょう。
インスタグラムの基本操作
投稿する
自分が撮影した写真や作ったイラスト、動画を投稿することで様々な人達と共有することができます。
操作手順
☆手順①
画面右上にある+マークをタップします。
☆手順②
画面下半分にスマホに保存してある写真一覧より、投稿したい写真を選び「次へ」をタップします。
または、カメラアイコンでその場で撮影も可能です。
☆手順③
写真をカスタマイズします。
フィルター…お好みの色調や明るさのフィルターをかけることができます
編集…明るさやコントラストなど細かく画像をカスタマイズできます。
完了したら「次へ」をタップします。
☆手順④
「キャプションを書く」という部分に写真と合わせて投稿したい文章を入力します。(画像の説明等)
入力が完了したら右上の「シェア」をタップして完了です。
検索する
友達のアカウントや人気の投稿、同じ趣味の投稿を検索することができます。
操作手順
☆手順①
画面左下にある虫メガネのアイコンをタップします。
☆手順②
画面上部に表示される検索バーに検索したい文字を入力します。
例えば以下のような語句で検索することができます。
- 相手の名前またはユーザーネーム
- 旅行、レシピなどの単語
- 地名
フォローする
お気に入りのアカウントをフォローすることで、自分のタイムライン(アプリを起動した最初の画面)に相手が投稿した写真等を表示することができます。
操作手順
☆手順①
フォローしたい相手の投稿を表示します。
☆手順②
写真の左上に表示されているユーザーネームをタップします。
☆手順③
プロフィールが表示されたら、「フォローする」をタップして完了です。
いいね!やコメントをする
他人が投稿した写真や動画に対してハートマークの「いいね!」をつけたり、コメントを書くことができます。
いいね!は手軽に「気に入った」「素晴らしい」というような気持が伝えられる便利な機能です。
操作手順
いいね!の場合
お気に入りの投稿の左下にあるハートマークをタップします。
または投稿の真ん中あたりをダブルタップすることでいいね”!をつけることもできます。
コメントの場合
同じく投稿の左下のある吹き出しマークをタップし、コメントを入力します。
ストーリーズを見る、投稿する
ストーリーズとは、タイムラインの上部に表示される24時間限定で閲覧できる短い動画のことです。
24時間しか表示されないので比較的リアルタイムの投稿を見ることができます。
☆ストーリーズを見る方法
ストーリーズを投稿しているアカウントがあれば、タイムラインの上部にアイコンが表示されます。
アイコンをタップするとストーリーズを閲覧することができ、左右にスワイプすると他のアカウントのストーリズをが表示されます。
ストーリーズは投稿とは違い、閲覧すると「足跡」が残るため、投稿者は誰がそのストーリーズを見たかを確認できるようになっています。
☆ストーリーズを投稿する方法
タイムラインを表示したら画面を左から右へスワイプします。
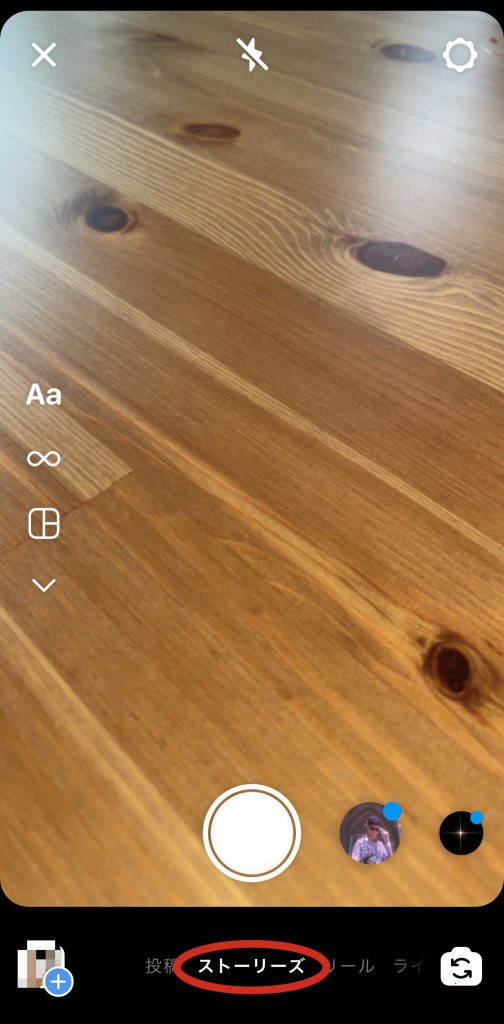
カメラが起動し、下部に「ストーリーズ」と表示されます。
その場で撮影するか、左下の+マークをタップし、保存済みの写真から投稿したい選択します。

写真を決めたら、画面右上にあるツールアイコンを使って写真に文字を入れたり、フィルターをかけたりして編集します。
編集がすべて終われば、左下の「ストーリーズ」というアイコンをタップして完了です。
2つめのアカウント追加方法
InstagramはFacebookやLINEなどと異なり、アカウントを複数使い分けをすることができます。
たとえば、「プライベート用」のアカウントでは友人をフォローし普段の日常を投稿し、「ビジネス用」のアカウントでは仕事の仲間や取引先ををフォローしビジネス向けの投稿をする、
などというように使い分けることが可能です。
それでは、2つめのアカウントを追加する手順を解説します。
☆手順①
プロフィール画面の右上のメニューボタンをタップし、「設定」をタップします。
☆手順②
設定の下の方にある「アカウントの追加」をタップします。
☆手順③
「新しいアカウントを作成」をタップします。
☆手順④
ユーザーネームを設定します。
☆手順⑤
パスワードを設定します。
☆手順⑥
最初にログインしていたアカウントの電話番号やメールアドレスの情報が新しいアカウントに自動的に追加されるので「登録を完了」をタップすれば完了です。
電話番号やメールアドレスを他のものにしたい場合は、設定から変更可能です。
・アカウントを切り替える方法
複数のアカウントにログインすると、プロフィール画面左上のユーザーネームの右側にプルダウンマーク(下向きの三角のようなマーク)が表示されます。
これをタップすると、他にログイン中のアカウントが表示され切り替えができます。
インスタグラムアカウント作成方法まとめ
今回はインスタグラムを完全に初めて使う方向けに、アカウントやプロフィールの設定方法と基本的な操作方法について、2021年8月現在のものをご紹介しました。
インスタグラムは操作もわかりやすく初心者でも始めやすいアプリなので、ぜひ上記の手順を踏んでアカウント追加や投稿にトライしてみてください。
インスタグラムには、常に景色や人物などの魅力的な写真や、生活やくらしに関する情報やあらゆるジャンルの情報がたくさん投稿されています。
無料で利用できるサービスですので、情報を得る手段の一つとして、インスタグラムも取り入れてみてください。