Instagramには「タグ付け」という機能があるのをご存知ですか?
タグ付けの機能を使えば、自分の投稿に関連する人やお店などのアカウントを紐づけし、簡単に紹介することが出来ます。
こちらの記事では、Instagramにおけるタグ付けの仕組みや操作手順、不本意にタグ付けされた場合の対処方法などを詳しく解説します。
「タグ付けしてみたいけど投稿のやり方が分からない」
「タグ付けされた通知がきたけどこれは何?」
「タグ付けされたくないから削除したい!」
というような疑問を解決できる内容となっています。
いま困っている人や、使ってみたいけど……と悩んでいる人はぜひ参考にしてみてください。
インスタグラムの「タグ付け」とは
「タグ付け」とは、投稿した写真に映っている人や、その投稿に関連のあるアカウントを紐づけることができる機能です。
タグ付けすると投稿した写真(動画)に黒い吹き出しが表示され、吹き出しの中に紐づけしたアカウントのユーザーネームが表示されます。
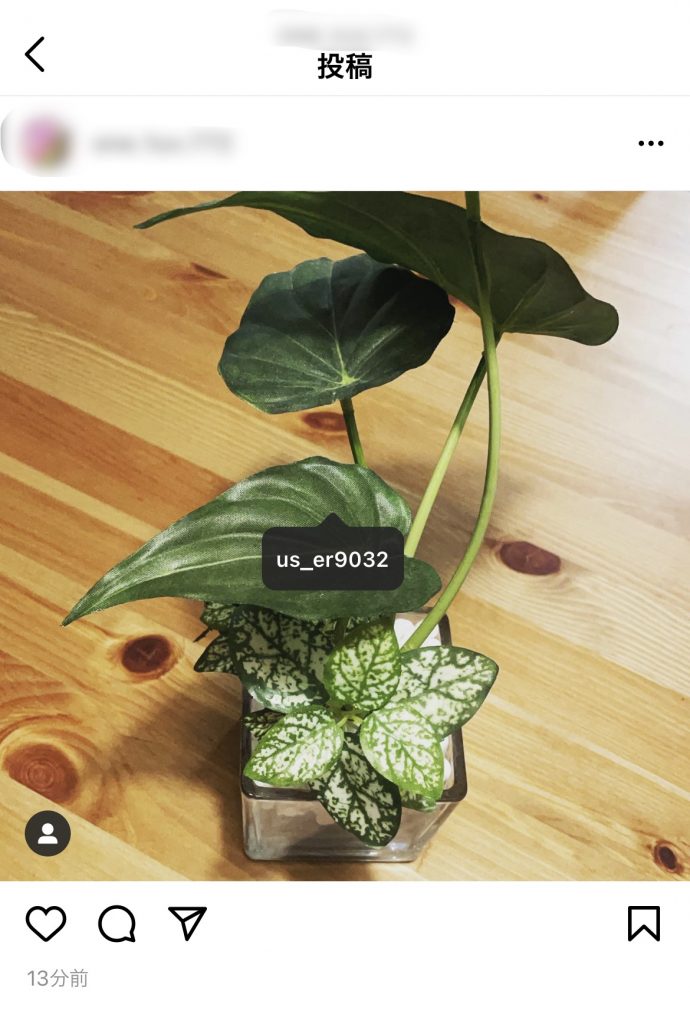
この黒い吹き出しをタップすると、タグ付けされた相手のプロフィールへ移動することができます。
相手のプロフィール画面へ飛ぶことで、そのアカウントの自己紹介や投稿内容などが閲覧でき、また、直接DM(ダイレクトメッセージ)を送ることもできるようになります。
投稿にタグ付けするメリットとデメリット
・メリット
投稿を見た人に写真に写るものが「誰か」「どこの店か」「どのブランドか」などの情報を簡単に紹介できる
キャプション(説明文)に名前を書くだけではなく、タグ付けによって相手の自己紹介ページを貼り付けることができるため、より詳細な情報を見ている人(フォロワー)に届けることができます。
タグ付けしたアカウントへのアクセス数を増やしたり認知度を上げられる
インスタグラムを使って商品を販売していたり、フォロワー数を増やしたい人にとっては自分のアカウントへのアクセスは大切なチャンスです。
例えば、自分が買った物の写真をインスタグラムへ投稿し、購入したお店のアカウントをタグ付けすると、
その商品に興味を持った人がタグ付けされたページを見に行くことでタグ付けされたアカウントへのアクセス数を増やすことができます。
タグ付けをされることで、自分のフォロワー以外にアクセスしてもらう機会を増やすことができ、販売やフォロワー数の増加につなげられるのです。
交友関係を広げられる
個人同士でタグをつけ合うことで同じ趣味の仲間を見つけて交友関係を広げることもできます。
タグで相手のアカウントを伝えることで他己紹介だけではなく、タグをたどって自己紹介ページもみることができ、より具体的に相手を知ることができます。
さらにプロフィール画面からは直接メッセージのやり取りができるため、Instagram上で友人をつくることもできます。
・デメリット
相手の許可なくタグ付けができてしまう
タグ付けすることのデメリットではありませんが、相手の許可がなくても勝手にタグ付けができてしまう点はこの機能自体のデメリットになり得ます。
タグ付けをされたくない、アカウントを知られたくない、という人にとって勝手にタグ付けされることは喜ばしくありません。
タグ付けを解除する事ができませんので、勝手にタグ付けされないようにするにはあらかじめ設定をしておく必要があります。
この設定手順については「事前にタグ付けされないようにしておく方法」にて後述していますので参照してください。
タグ付けができるもの
Instagramのすべてにタグ付けができるわけではありません。
タグ付けができるのは、タイムライン(フィード)に表示される写真や動画の投稿のみとなっており、ストーリーズやリールには使用できません。
ちなみに、タグ付けと同じように特定アカウントを指定して紐づけができる「メンション」という機能があります。
こちらであれば、タイムライン上の投稿に加え、ストーリーズ、IGTV、リールにも入力が可能となっています。
使いたいシーンによって「タグ付け」と「メンション」を使い分けるとよいでしょう。
ハッシュタグとの違い
ハッシュタグとは、投稿キャプション内の文字先頭に♯(ハッシュマーク)をつけて関連語句を入力し、タグ化したものです。
「タグ付け」のように特定のアカウントを紐づけるのではなく、同じ興味を持った人に検索されやすくするための「キーワード」であり、インスタグラムに限らず、あらゆるSNSで活用されています。
同じく「タグ」とつきますが「タグ付け」と「ハッシュタグ」のタグは使い方が異なります。
商品タグとは
同じく「タグ付け」の機能として、販売している商品にタグ付けし価格や商品詳細を表示させたり、その商品の購入ページと紐づけすることができる機能があります。
例えば、大手チェーン店のInstagramアカウントで人気商品や売り出しの商品を紹介する投稿内などで活用されています。
最近では、ハンドメイド作家さんなどの個人で商品を販売している人も利用されている方が増えています。
この機能はInstagramの「ビジネスアカウント(プロアカウント)」専用の機能となっており、「Instagramショッピング」を設定している人が利用できます。
そのため、個人で通常アカウントとしてInstagramを利用している場合はタグ付けすることはできません。
しかし、ビジネスアカウント(プロアカウント)でなくても商品タグをタップして詳細を見たり、購入することは可能です。
タグ付けの使い方
ここからはタグ付けを行う際の具体的な手順を解説します。
先にご説明した通り、タグ付けされることを好ましく思っていない人もいるため、タグ付けをする前に必ず相手に承認を得てから行うようにしましょう。
タグ付けをするには、これから新しく投稿する写真にタグ付けする方法と、すでに投稿済のものにタグ付けをする方法の二つの方法があります。
投稿を新規作成してタグ付けする場合
手順①
インスタグラムの新規投稿画面で投稿したい写真を選んだら新規投稿「タグ付け」をタップします。
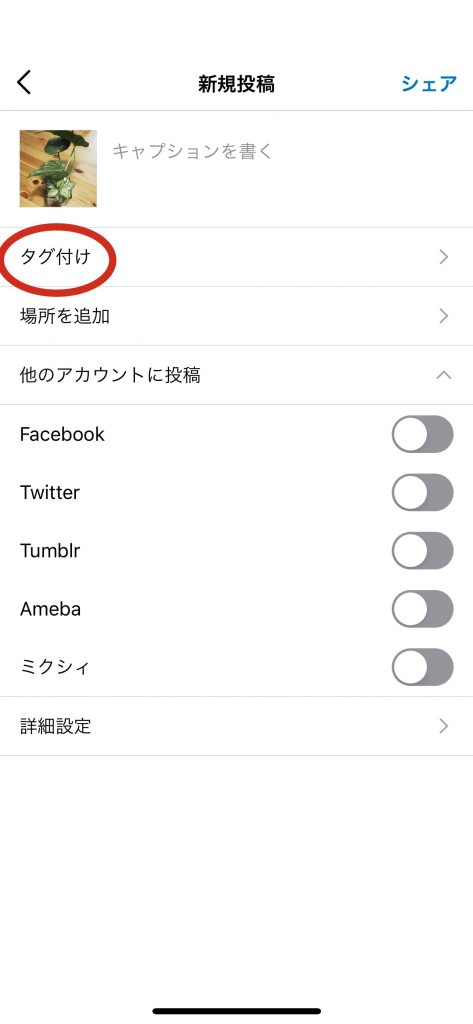
手順②
画像内のタグ付けしたい場所をタップします。
例えば、人物の顔にタグを付けたい場合は顔の部分をタップします。
ここで設定した場所は後からでも変更ができます。
※動画の場合は場所を設定することができないため、写真のどこかをタップします。

手順③
画面上部の検索バーにタグ付けしたい相手のユーザーネーム、または名前を入力し検索します。
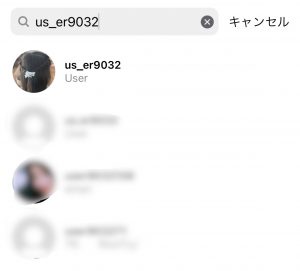
手順④
タグ付けしたい相手が表示されたら選択し、右上の「完了」をタップします。
※動画の場合は写真の下に相手のアイコンとユーザーネームが表示されます。
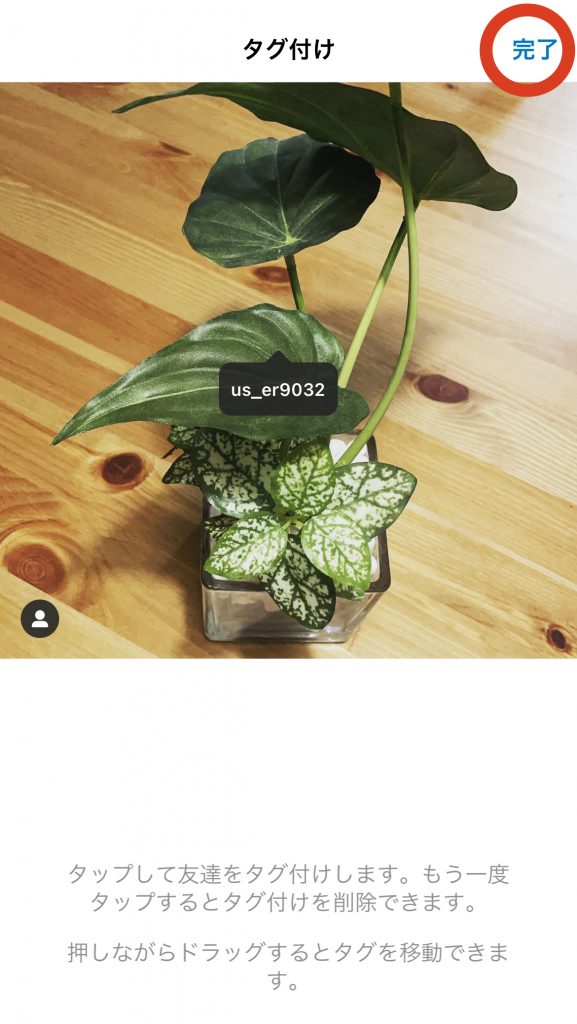
手順⑤
新規作成画面へ戻ったら、タグ付けの項目の右側に相手のユーザーネームが入っているか確認します。
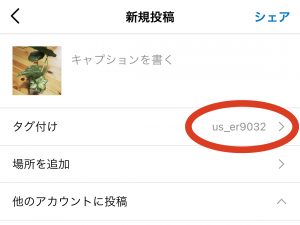
手順⑥
キャプションやその他の項目を入力し、「シェア」をタップすればタグ付けした投稿の完了です。
過去に投稿したものにタグ付けする場合
手順①
タグ付けしたい投稿を表示し、右上のメニューボタンをタップします。
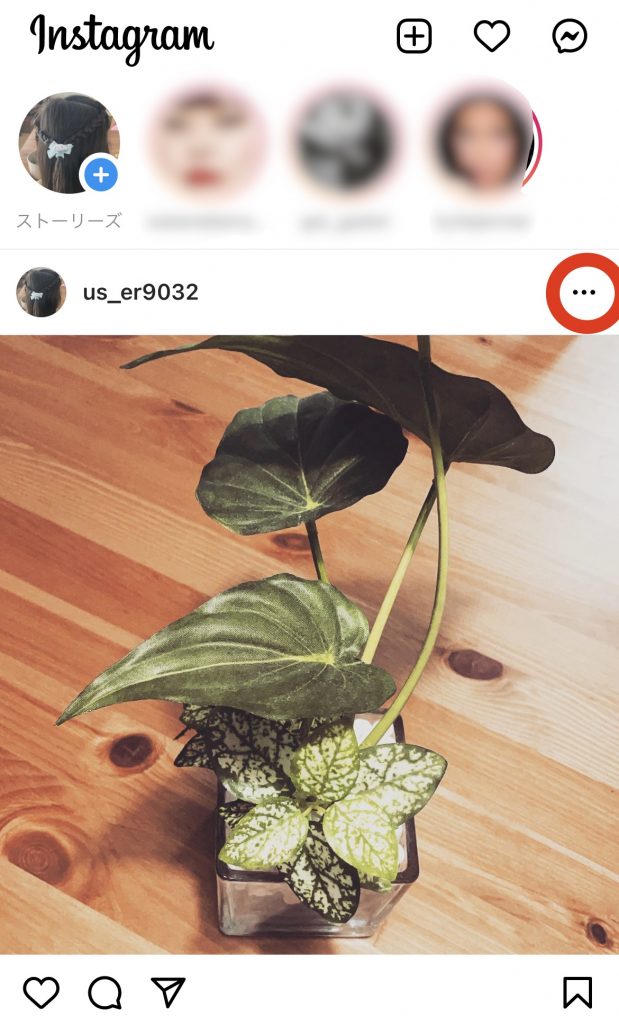
手順②
「編集」をタップします。
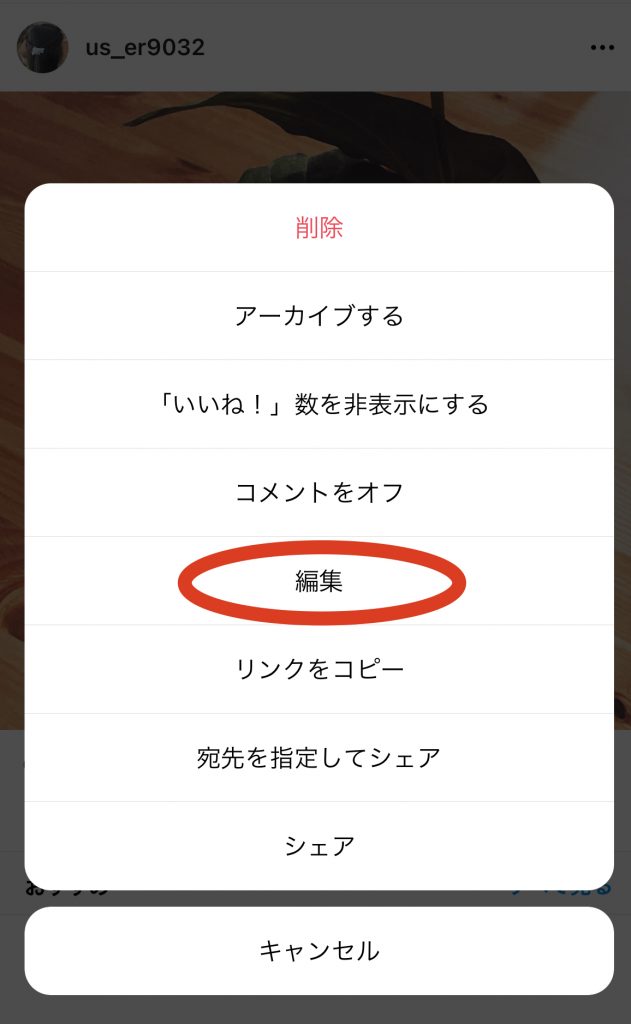
手順③
写真の左下にある「タグ付け」をタップします。
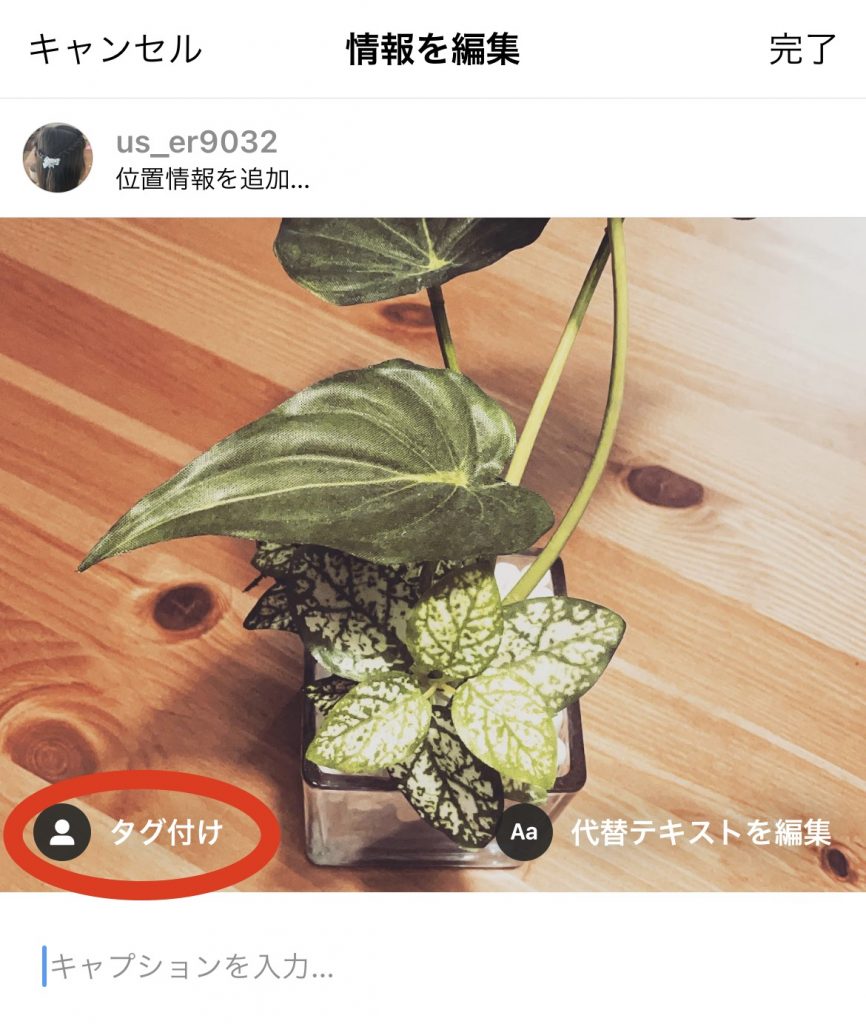
手順④
画面上部の検索バーにタグ付けしたい人のユーザーネームを入力し検索します。
相手のアカウントが表示されたらタップして選択します。
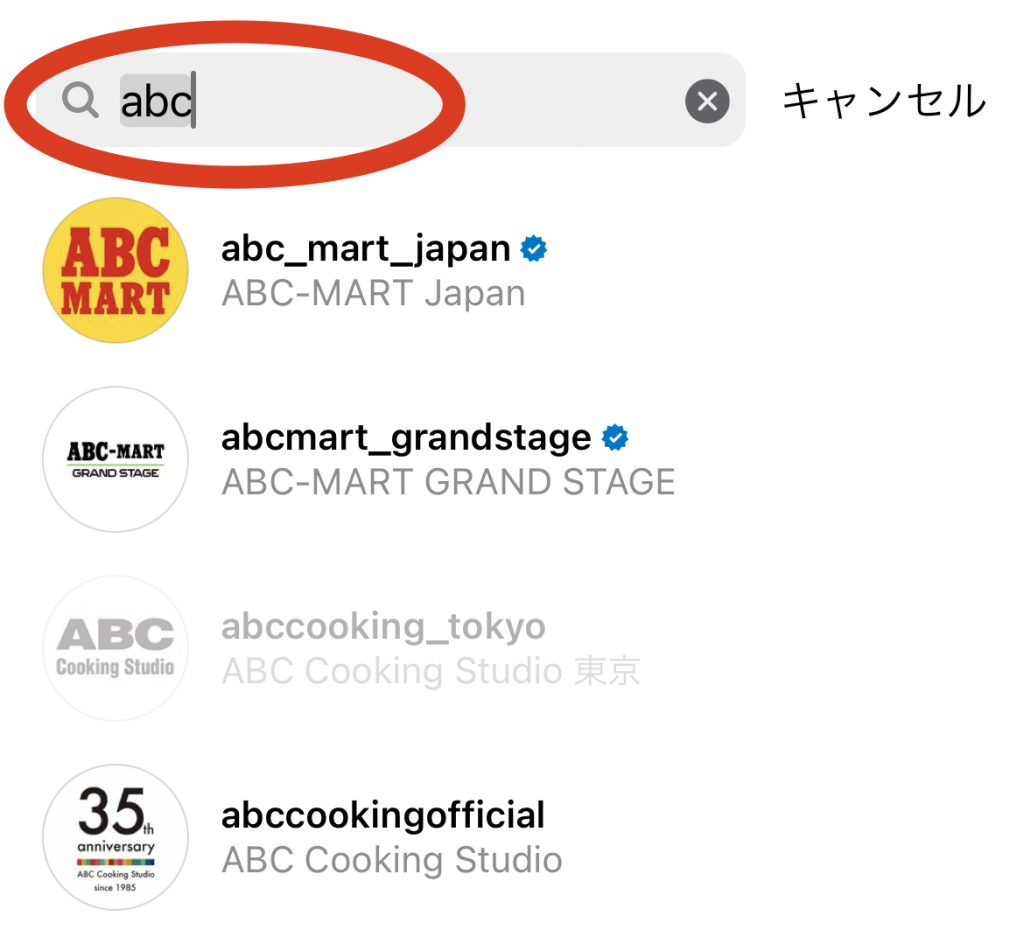
手順⑤
タグの吹き出しをドラッグしてつけたい場所に合わせます。
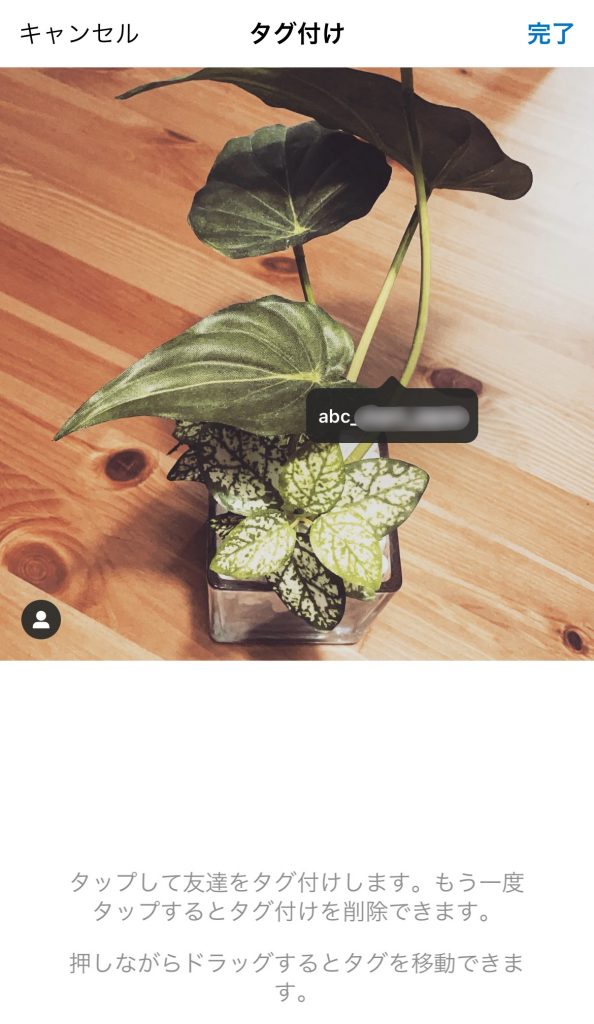
手順⑥
「完了」をタップすればタグ付けの完了です。
ストーリーズにタグ付けしたい場合は「メンション」をつかう
ストーリーズには「タグ付け」をする機能はありません。
どうしてもストーリーズを使って特定のアカウントを紹介したいときは「メンション」という機能をつかうと、同じようにアカウントを紐づけることができます。
「メンション」とは、「@(アットマーク)」を用いて特定のアカウントを紐づけることができる機能です。
メンションはストーリーズ以外にもキャプション(説明文)内でアカウントを紹介したり、そのアカウント宛にコメントをする際などにも使用されます。
メンションされるとタグ付けと同様に、「ストーリーズ(またはコメント等)であなたをメンションしました」という通知が届きます。
通知はタグ付けのときと同様に「アクティビティ」内で確認することができます。
ストーリーズでメンションをつける手順
手順①
タイムラインを左から右へスライドし、ストーリーズの新規作成画面を開きます。
手順②
下から上へスワイプし、スタンプ一覧を表示させます。

手順③
「@メンション」をタップし相手のユーザーネーム、または名前を入力します。
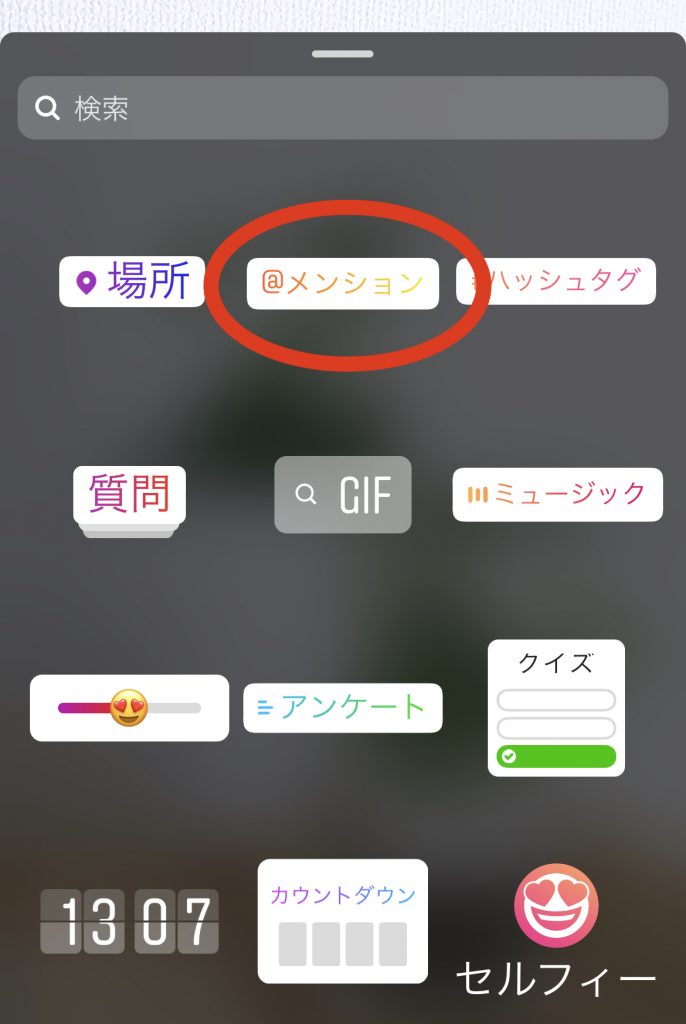
手順④
ユーザーネームや名前を入力すると候補のアカウントのアイコンが表示されるので、該当のアカウントアイコンをタップします。
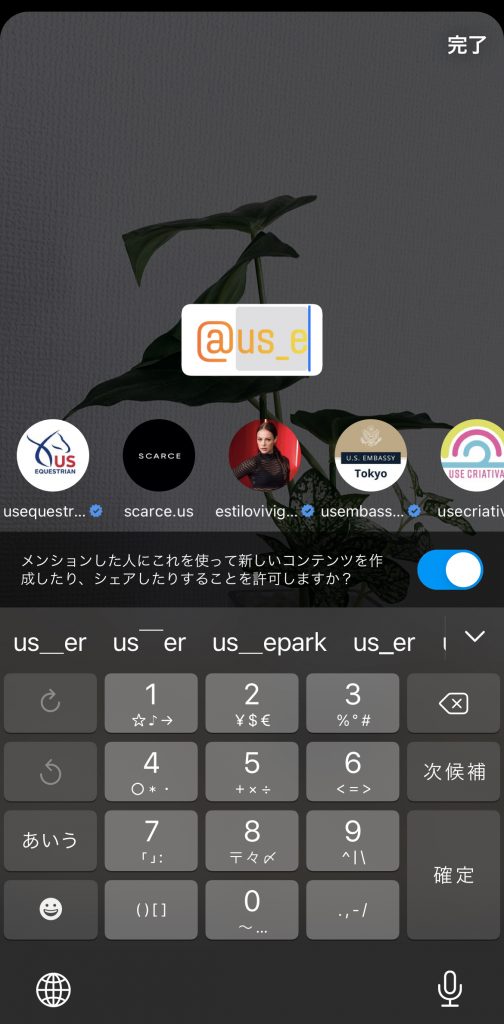
手順⑤
@○○というように表示されていれば「ストーリーズ」をタップし完了です。
※メンションをタップすると表示の色を変更することもできます。

投稿にタグ付けされたらどうなる?
誰かにタグ付けをされると自分のアカウントが投稿者のタイムライン上で公開されることになります。
そのため、インスタグラムに限らずSNS上でタグ付けやメンションをする場合は、事前に承認を得てから行うのがマナーですが、まれに勝手にタグ付けされてしまうこともあります。
また、仲の良い仲間内で暗黙のルールとして承認を得ずにタグ付けされることが許されているケースもあります。
とは言え、予期せず自分がタグ付けされてしまうと、困ったり、不快に感じることもありますよね。
ここからは、不本意なタグ付けをされた場合の対処法や事前にタグ付けされないための設定方法をご紹介します。
タグ付けされているかを確認する方法
自分のアカウントがタグ付けされているか分からないという場合は、先に確認してみましょう。
タグ付けされているかどうかを確認する方法は2つあります。
- 通知で確認する方法
- プロフィール画面で確認する方法
それぞれの具体的な操作手順を順番に解説します。
通知で確認する方法
自分がタグ付けされた場合、「○○が投稿にあなたをタグ付けしました」という通知をリアルタイムで受診することができます。
この通知はOFFにすることができないため、タグ付けされた場合は必ず受信されるようになります。(非公開アカウントにタグ付けされた場合を除く)
手順①
タイムライン上にあるハートマークをタップし、「アクティビティ」を開きます。
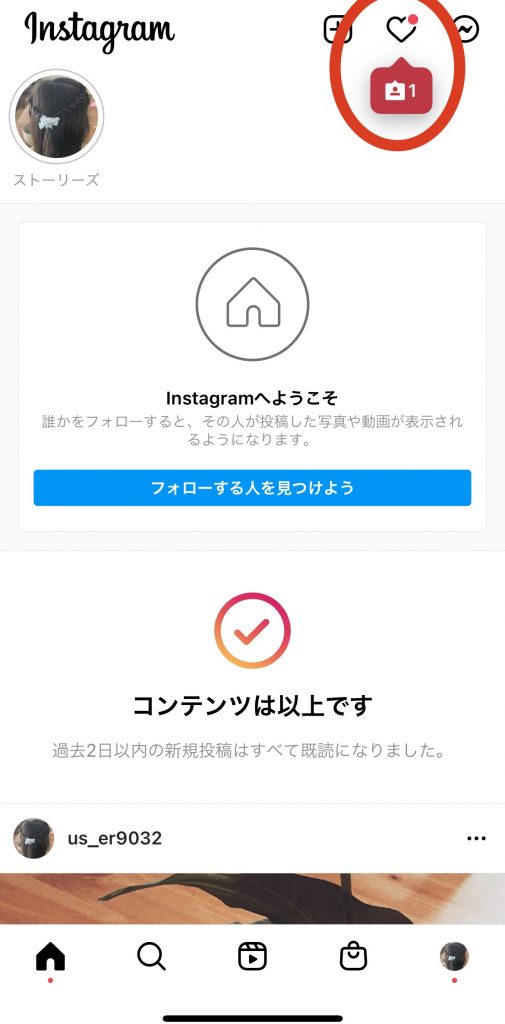
アクティビティ内に下図のような通知があればタグ付けされた投稿がある、ということになります。
また、通知をタップすれば投稿の詳細が確認できます。
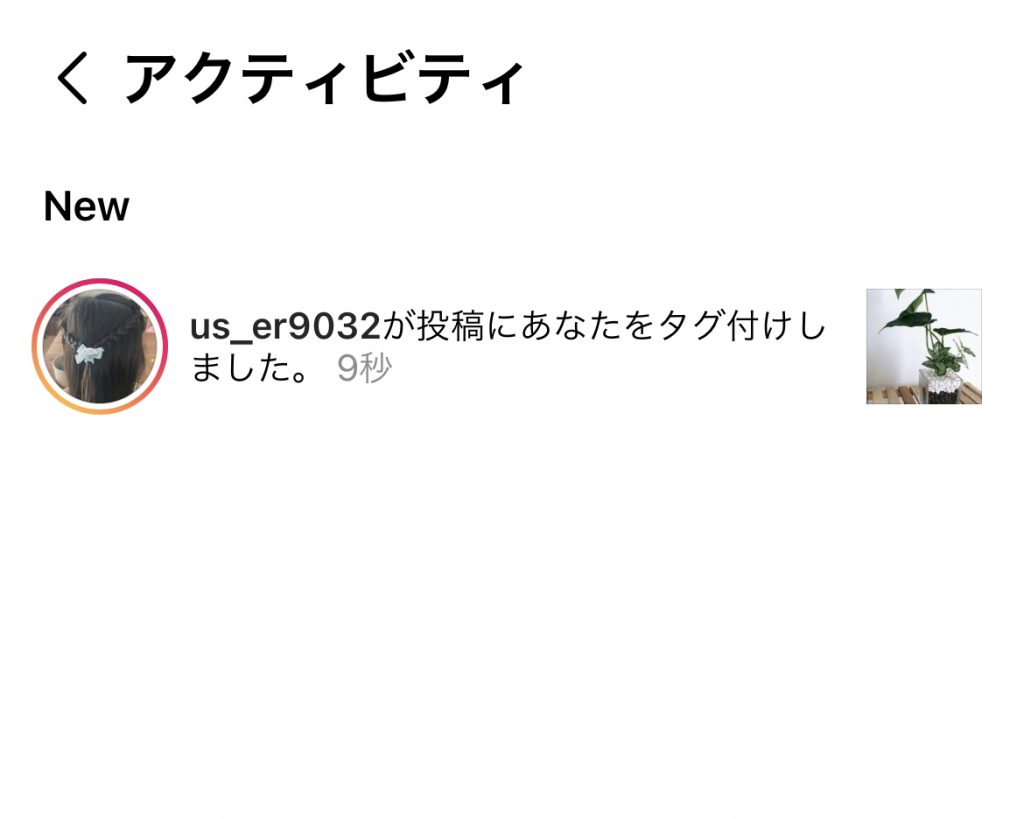
タグ付けされるとアクティビティの他にプロフィール画面にも通知が届きます。
プロフィール画面で確認する方法
タグ付けされた投稿は一覧でプロフィール画面から見ることができます。
手順①
画面右下にある自分のアイコンをタップしプロフィール画面を開きます。
手順②
吹き出しの中に人が書かれたアイコンをタップします。
まだ確認していないタグ付けされた投稿があれば、下図のように数字が書かれたバッジ(マーク)がつきます。
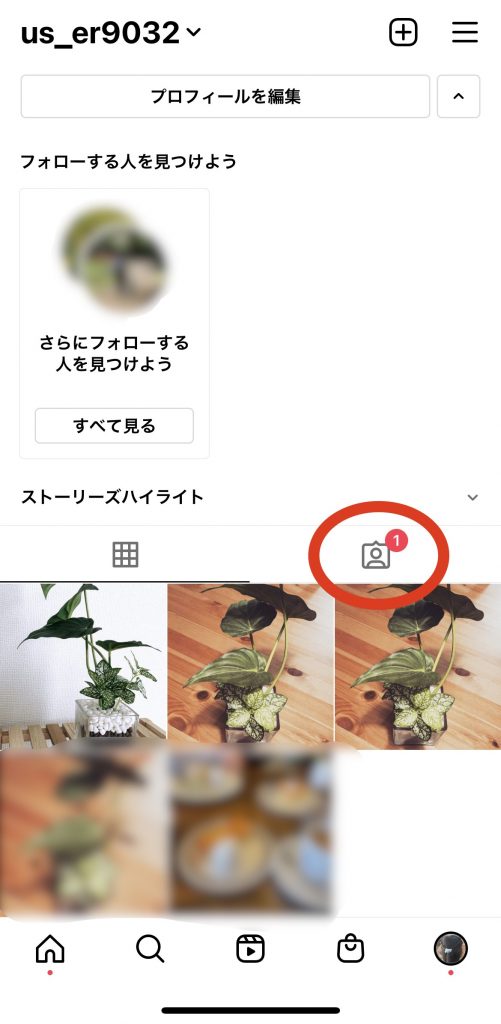
手順③
タグ付けされた投稿が一覧で表示されるので、タグ付けされているかどうかをこの画面で確認することができます。
自分が投稿していないにも関わらず、タグ付けされた他人の投稿が自分のプロフィールページに表示されることになります。
では、ここに表示された投稿が公開されたくない写真や動画だった場合、どうすればよいでしょうか。
非表示、または削除する方法
タグ付けされたくない写真や動画は、プロフィール画面から非表示にしたり、タグ付けを削除することができます。
・1件ずつ操作する場合
手順①
自分のプロフィール画面を表示し、「タグ付け」のアイコンをタップします。
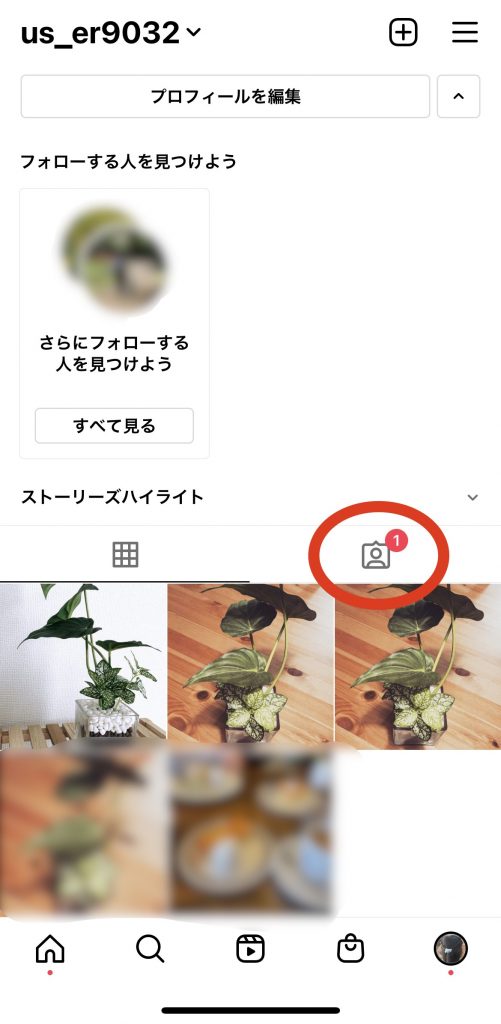
手順②
非表示にしたい投稿をタップして開きます。
手順③
黒い吹き出し内の自分のユーザーネームをタップします。
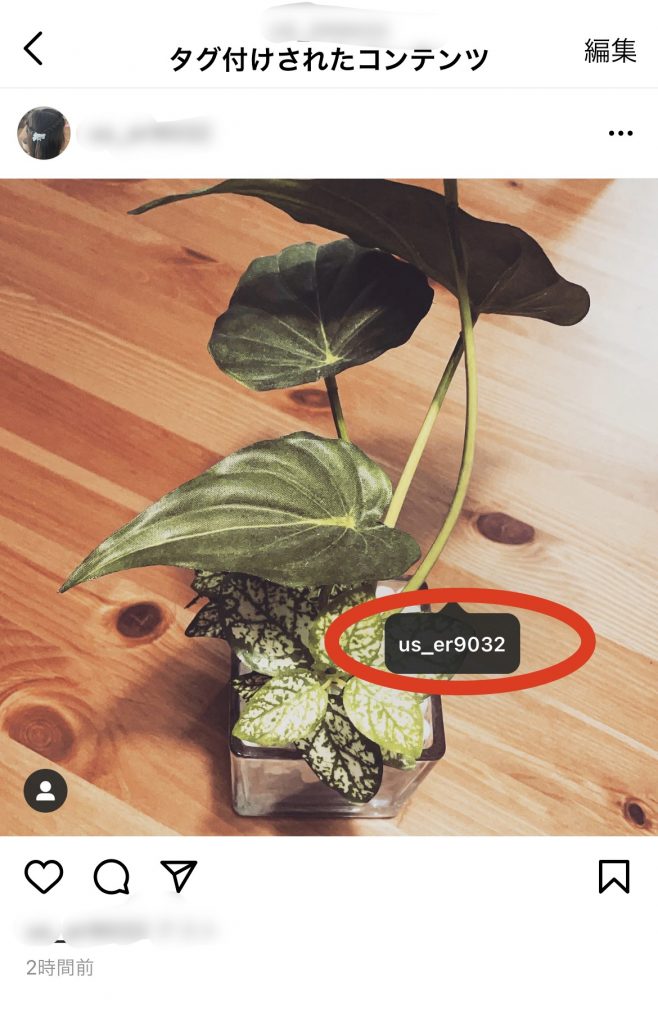
手順④
タグのオプションという画面が開きます。
プロフィールから非表示にする場合は「プロフィールに表示しない」を、
タグ付けを削除したい場合は「投稿から自分を削除」を選びます。
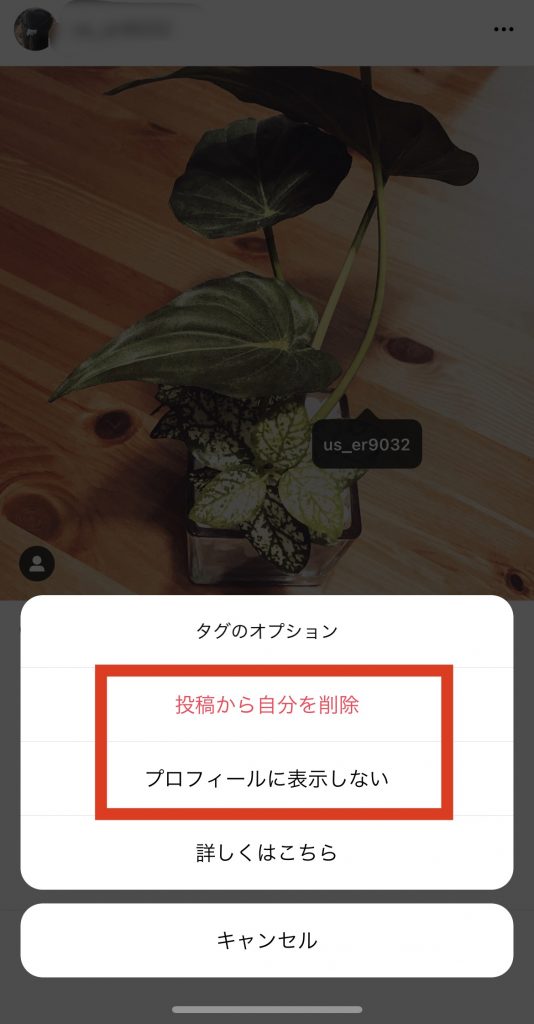
・複数のタグ付けを一括で操作する場合
手順①~②
上の1件ずつ行う場合と同様に、プロフィール画面のタグ付け投稿一覧の中から非表示又は削除したい投稿をタップします。
手順③
画面右上の「編集」をタップします。
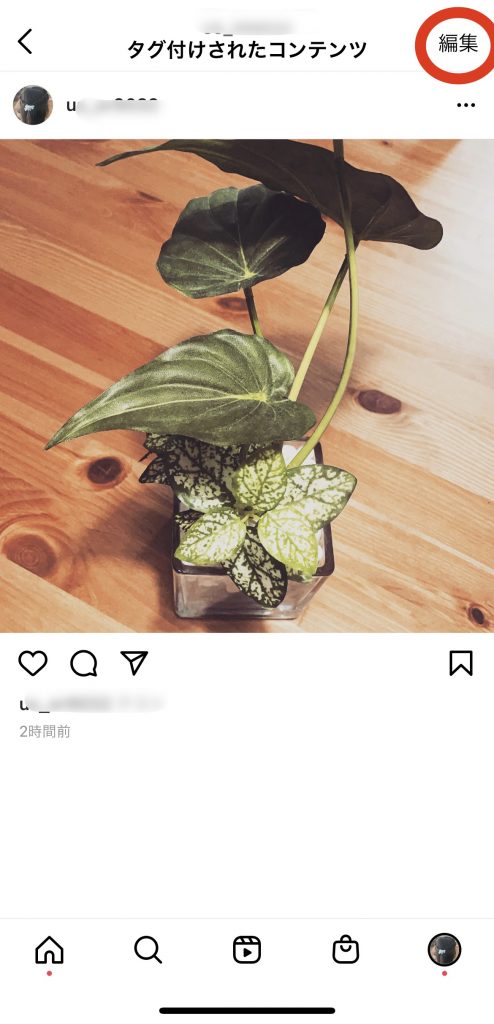
手順④
タグ付けされた投稿という画面が表示されたら右側の「編集」をタップします。
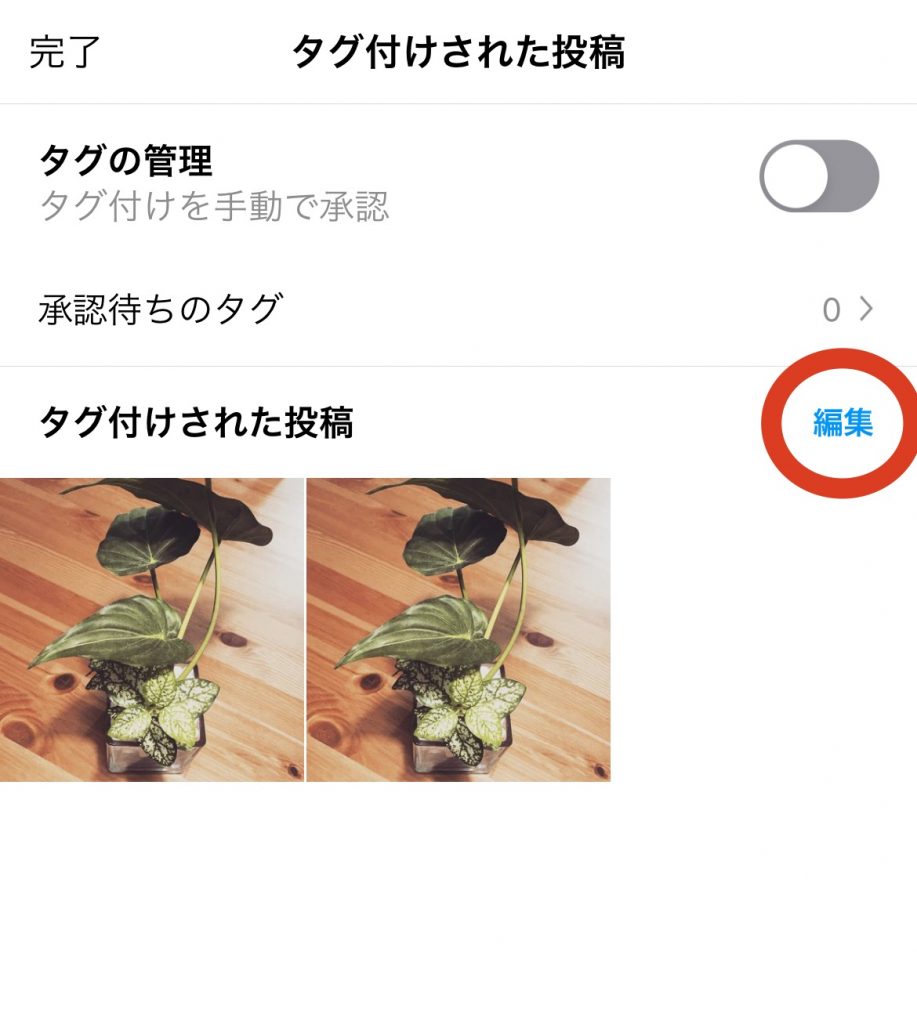
手順⑤
非表示、またはタグ付けを削除したい投稿を選びチェックマークを付けます。
選択が終われば、画面下部の「非表示にする」または「削除」をタップして完了です。
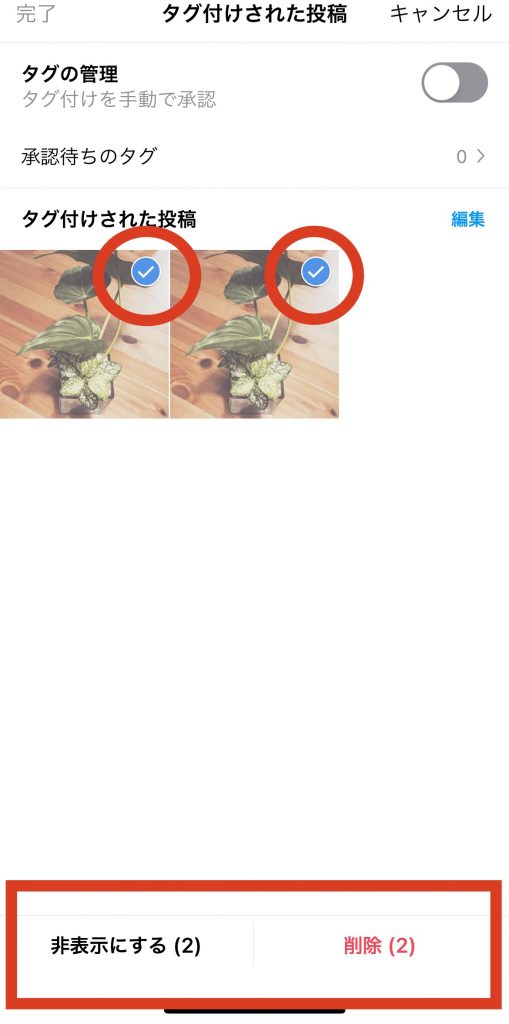
※ 「プロフィールに表示しない(または非表示にする)」 を選んだ場合は、自分のプロフィール画面にタグ付けされた投稿を表示しないというだけなので、投稿した側ではタグ付けされた状態で表示されます。
(投稿者のフォロワーはタグを見ることができます。)
※「投稿から自分を削除(削除)」 を選んだ場合は、タグ付けした本人の投稿からもタグが消えます。
(投稿自体は削除されませんが、タグが消えるので投稿者のフォロワーにもタグは見られない。)
自分のプロフィール画面に表示されなければいいのか、タグ自体を消してアカウントを紐づけしたくないのか、自分がどうしたいかによって使い分けるとよいでしょう。
また、どちらを選んでも相手に通知されないので、相手に気を遣わずに行うことができます。
事前にタグ付けされないようにしておく方法
上記ではタグ付けされた後の対処方法をご紹介しましたが、タグ付けされた後に毎回上に書いたような作業をするのは大変、という方もいるでしょう。
そういった場合は、タグ付けを手動で承認する方法に切り替えたり、事前にタグ付けできる人を設定しておくと便利です。
それぞれの手順は以下です。
タグ付けを手動で承認する設定
手順①
プロフィール画面からタグ付けされた投稿を表示します。
(詳細は上の“非表示又は削除する方法”の手順①~③参照。)
手順②
「タグの管理」の右にあるスイッチをオンの状態にします。
(iPhoneの場合は緑色になればOKです。)
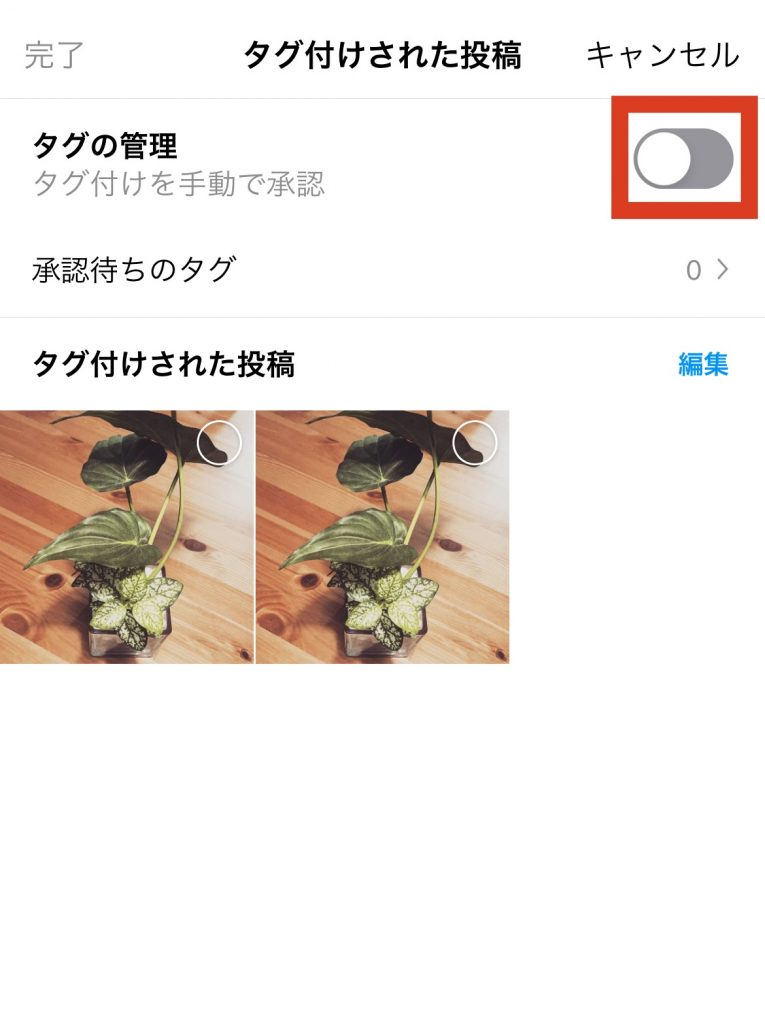
手順③
オンにしようとすると以下の注意画面が表示されるので、確認して「オンにする」をタップします。
要は、これからの投稿については手動でプロフィール画面に表示するものを選んだり一切表示しないようにもできるけど、今までの分は変わりません、ということです。
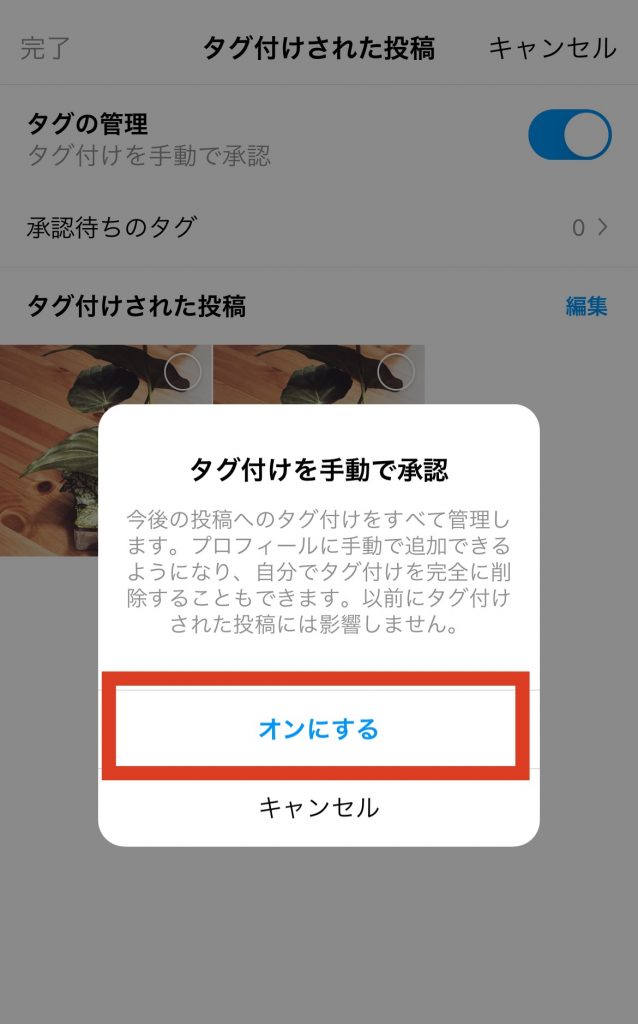
事前設定は以上で完了です。
上記の設定方法以外にも、設定→プライバシー設定→投稿(またはタグ)からも同じ設定を変更できます。
この設定をしておくことでタグ付けをされても、すぐに公開されず自分が承認した後に公開される、または公開しないようにすることができます。
実際にタグ付けされた写真が投稿された場合の手動の承認方法
手順①
タグ付けされた写真が投稿されると、事前設定をしていない時と同様に 「○○が投稿にあなたをタグ付けしました」 という通知が届きます。
文章は、承認制にする前と全くおなじ内容なので、通知だけでは承認制に変わったのか判断できません。
通知がきたらプロフィール画面からタグ付けされた投稿の画面を開きます。
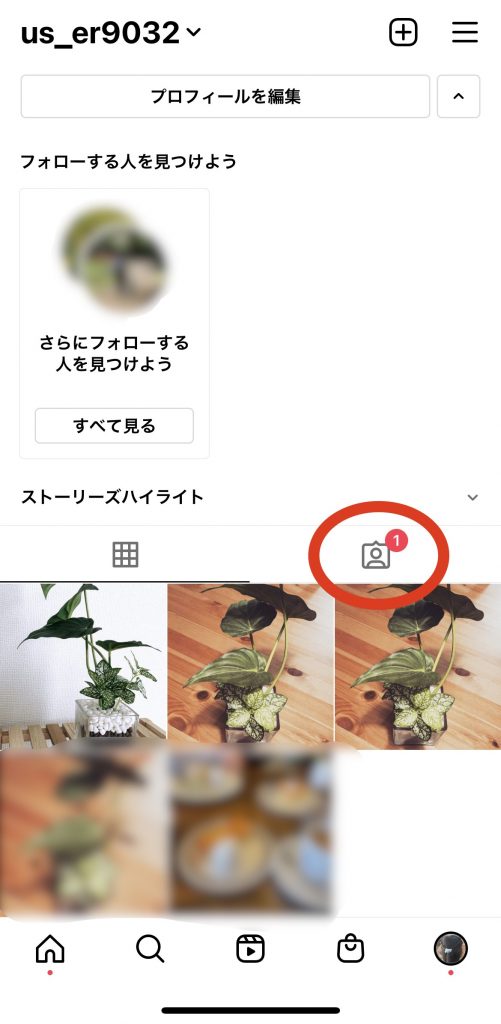
手順②
「承認待ちのタグ」という項目の隣に数字が表示されるのでその数字をタップします。
タグ付けされた投稿が多ければ数字もその分だけ増えます。
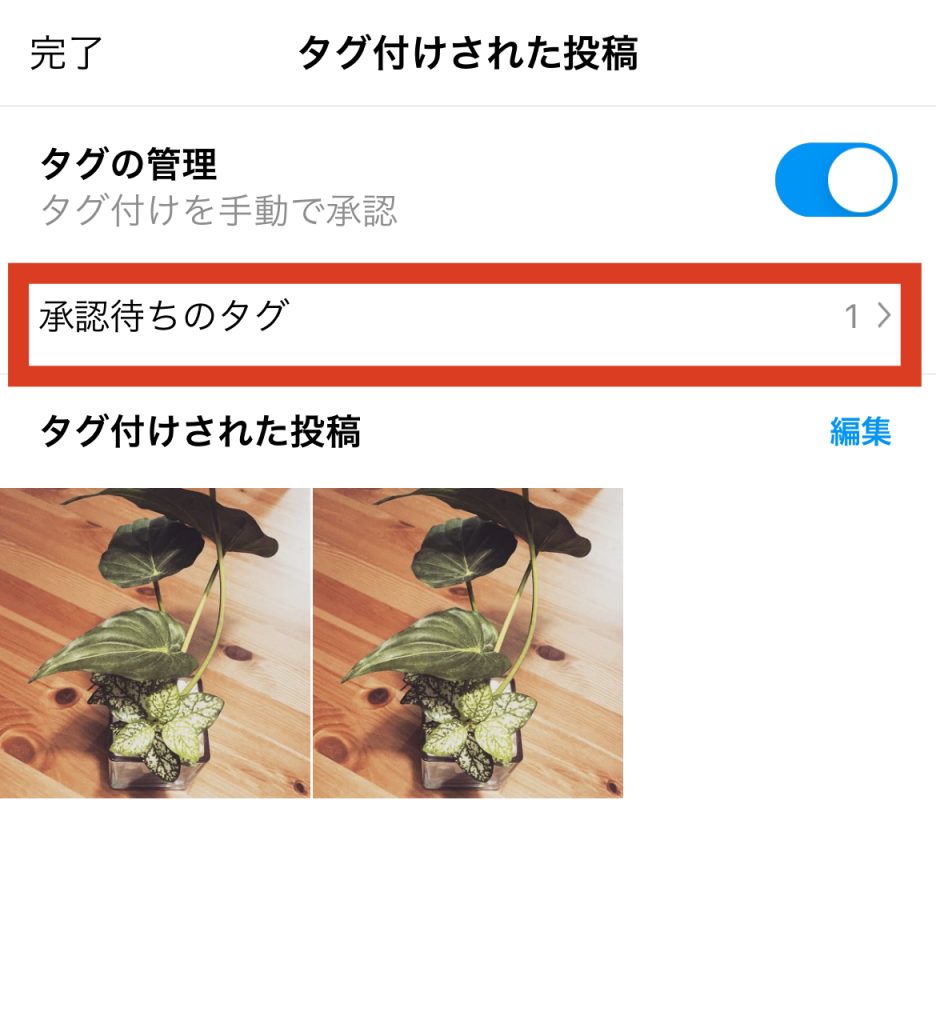
手順③
承認待ちのタグ付けされた投稿が表示されたら、写真をタップして投稿内容を確認します。
確認したら右上の「編集」をタップします。
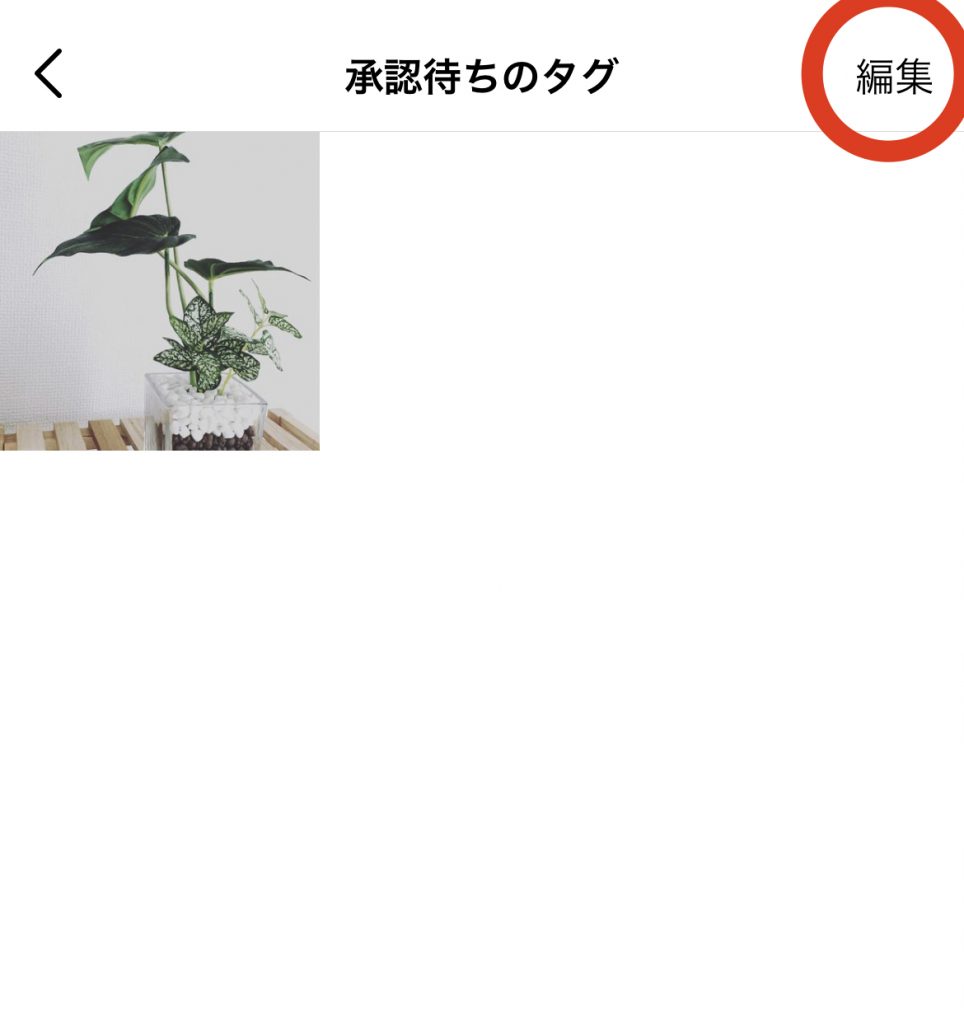
手順④
承認待ちの投稿にチェックを入れ、「追加」、「非表示にする」または「削除」を選んで完了します。
「追加」を選択した場合は、タグ付けを承認したということになり、自分のプロフィール画面に投稿が追加されます。
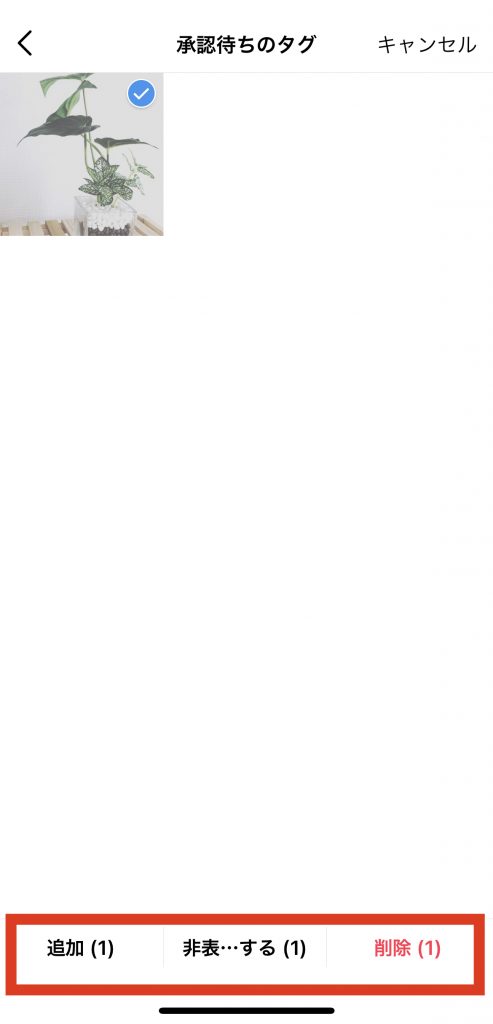
「非表示にする」または「削除」を選んだ場合は投稿後に非表示・削除するケースと同じ動きになります。
事前にタグ付けできる人を制限する設定
手順①
プロフィール画面の右上にあるメニューを開き、「設定」をタップします。
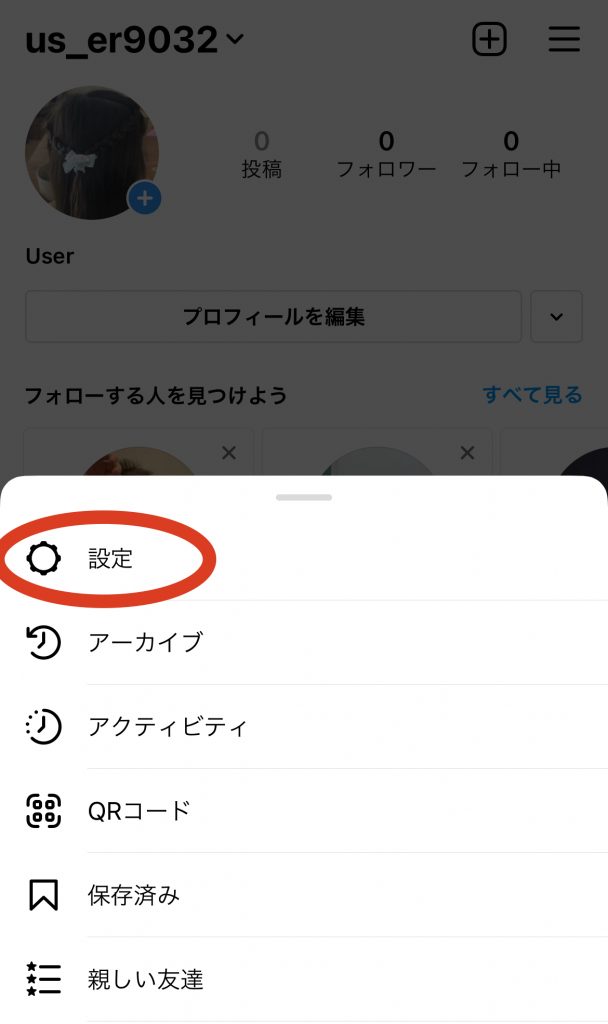
手順②
「プライバシー設定」をタップします。
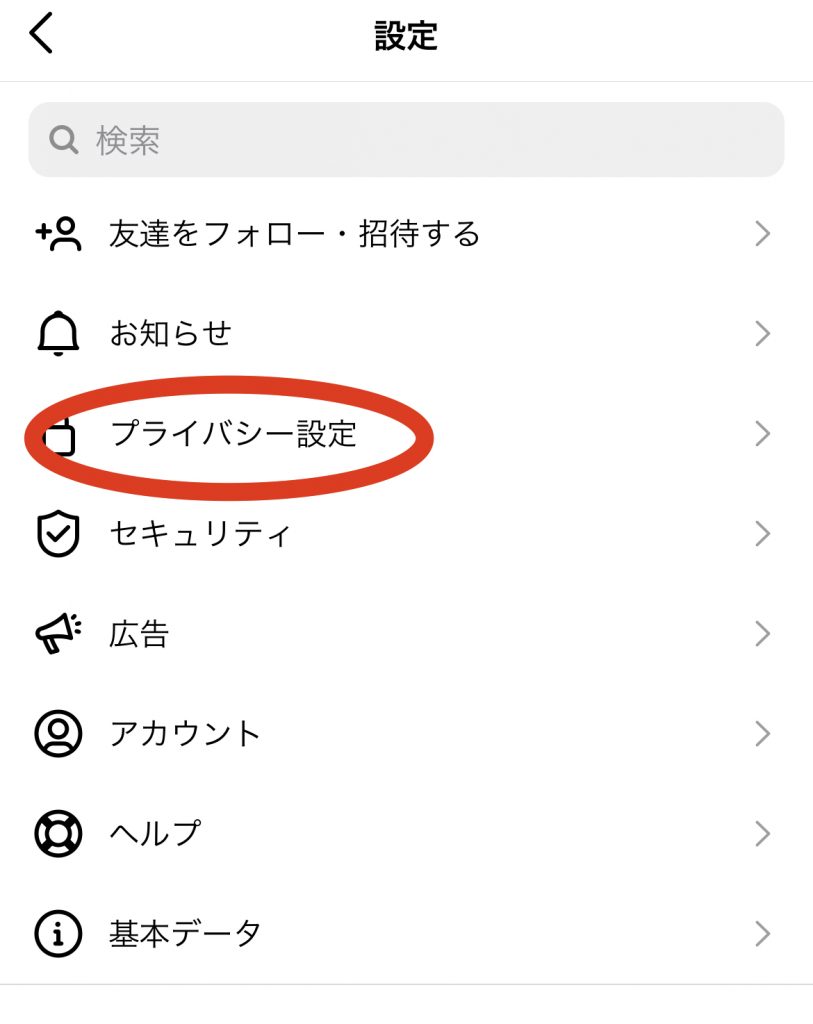
手順③
「投稿」をタップします。
※非公開アカウントにしている場合は「投稿」ではなく「タグ」という表示になるため、「タグ」をタップしてください。
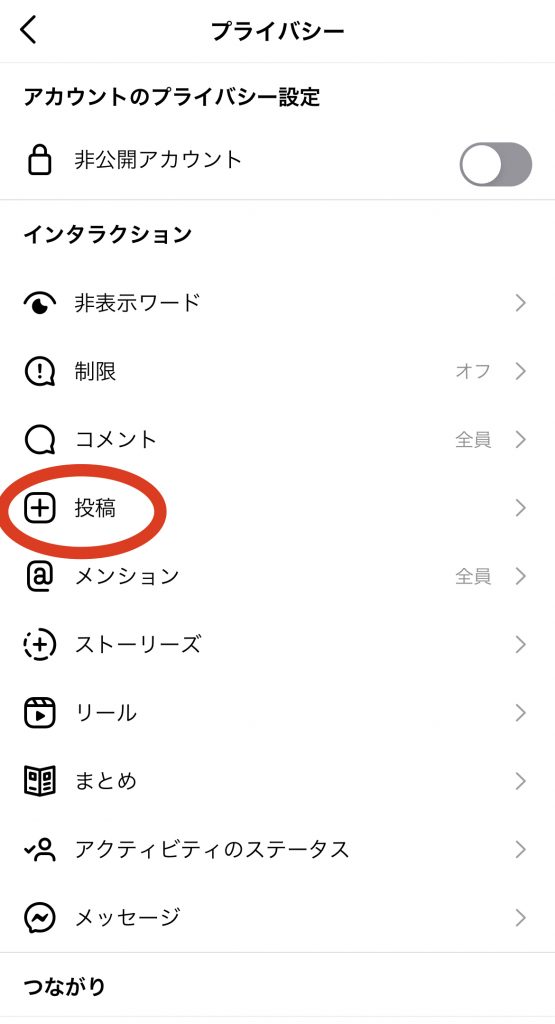
手順④
「タグ付けを許可する人」を「全員」または「フォローしている人」または「誰にも許可しない」から選んで設定完了です。
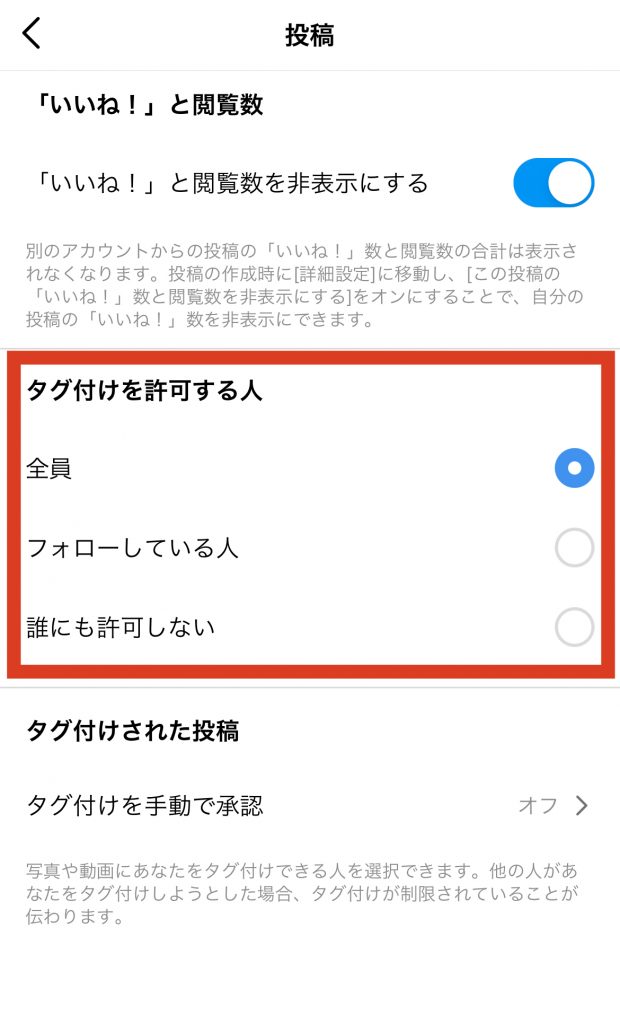
タグ付けを許可する人を 「フォローしている人」 または「誰にも許可しない」を選択した場合、対象外の人がタグ付けをしようとするとタグ付けの操作自体はできるが実際にはタグが付かない、という動きになります。
投稿者がタグ付けの操作をしても、エラー通知などなく投稿完了しますが、実際投稿された写真や動画には許可していない人のタグは付いていない状態で投稿されるということになります。
非公開アカウントはタグ付けできる?
続いて、特定の人しか閲覧できない「非公開アカウント」を使っている人の場合、タグ付けされた際の動きや誰が閲覧できるのかを確認しましょう。
非公開アカウントとは
Instagramにはアカウントを非公開にして、自分が承認したアカウント(フォロワー)のみが閲覧できるようにするという機能があります。
そのように設定しているアカウントを「非公開アカウント」といい、プロフィール画面のユーザーネームの隣に南京錠(鍵)のマークが表示されます。
フォロワーしか閲覧できない項目は以下の通りです。
- 投稿(リール、IGTV含む)
- ストーリーズ
- フォローしている人
- フォロワー
逆に、名前、プロフィールの自己紹介、プロフィール写真、フォロワー数は全ての方に表示されます。
非公開アカウントをタグ付けした場合
非公開アカウントであってもタグ付けすることは可能です。
タグ付けの操作手順や動きも公開アカウントのタグ付けと同様の動きとなります。
ただし、タグ付けされた投稿を見た人がタグをタップしてプロフィール画面を開いた場合は、フォロワーしか閲覧できない項目は表示されません。
非公開アカウントからタグ付けされた場合
タグ付けする側が非公開アカウントである場合もタグ付けは可能です。
ただし、この場合相手(タグ付けされる側)が「フォロワー」であるか、そうでないか、によって動きが変わるので注意が必要になります。
・相手 (タグ付けされる側) がフォロワーである場合
非公開アカウントが自分のフォロワーの人をタグ付けした場合は、相手にタグ付けされた通知が届き、プロフィール画面に表示されます。
すなわち、公開アカウントと同様の動きとなります。
・相手 (タグ付けされる側) がフォロワーでない場合
非公開アカウントが自分がフォローを許可していない人をタグ付けした場合、タグ付けされた側にはタグ付けされた通知は届かず、プロフィール画面にも表示されません。
タグ付けされた側からすると、自分がフォローしていない非公開アカウントからタグ付けされた場合は、タグ付けされたこと自体分からないということになります。
これは、非公開アカウントの投稿はそのアカウントをフォローしているひとしか見られないため、フォローしていなければタグ付けされてもその投稿を見ることができず、通知もされないということです。
インスタグラムタグ付けのまとめ
今回はInstgramにおけるタグ付け投稿について、使い方や仕組みについて解説しました。
タグ付けをすることで見る人に簡単にアカウントを紹介出来たり、紹介された側はアカウント数を増やすなどの多くのメリットがあります。
しかし、写真を公開されたくないアカウントにとっては不快な行為となり、トラブルに発展してしまう恐れもあります。
タグ付けを行う際は自分だけでなく、タグ付けされる側にも影響があることを意識し、相手への配慮を忘れないようにしましょう。
最近では企業がアカウントのタグ付けを利用したキャンペーンを行うなど、以前よりもメジャーな機能となりつつあります。
ぜひこの記事を参考にして、Instagramのタグ付けを活用してみてください。



