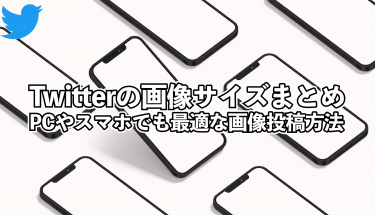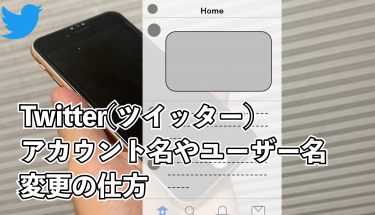インスタグラムにアップロードされている写真や動画などを、保存したいと思ったことはありませんか?
特に、インスタグラムには名の通り「インスタ映え」するメディアが多く投稿されており、つい保存しておきたくなりますよね。
インスタグラムの画像や動画は、さまざまな方法で保存することができます。
そこで、本記事ではインスタグラムの写真や動画をかんたんに保存できるおすすめの方法8選をご紹介します。
また、他人に投稿だけでなく自分の投稿を保存する方法もあわせて紹介していますので、ぜひ最後までご覧ください。
インスタグラムで保存できるものは?
インスタグラム公式の機能(ブックマーク)を使って保存できるのは、フィード画面に投稿してある画像・動画などの投稿そのものやリール、IGTVです。
インスタライブはライブ中に保存をすることはできませんが、投稿者がインスタライブのアーカイブをIGTVに残している状態であれば、IGTVをブックマークに保存することができます。
ただし、インスタグラムのブックマーク機能は、スマホなどのデバイスに直接保存する(ダウンロードする)ことはできません。
直接デバイスに保存したい場合は、スマートフォンやパソコンの標準機能や外部サービスを使うことで、フィード画面の画像や動画、ストーリーズ、インスタライブなどの保存が可能になります。
インスタグラムを簡単に保存できる方法8選
それでは、おすすめの保存方法の詳細な使い方とそれぞれのメリットとデメリットを合わせてご紹介します。
1.Instagramの「ブックマーク機能」をつかって保存する
はじめにInstagram公式の保存機能を使った保存方法を紹介します。
フィード画面に投稿された写真や動画、リールなどをコレクションに保存すると、見たいときにすぐに見られるようになり、とても便利です。
ブックマークに保存したものは、コレクションというフォルダに分けることもでき、たくさん保存した場合にも見つけやすいという特徴があります。
この方法では、インスタグラム内でしか保存されないため、デバイスにダウンロードすることはできません。
保存可能なもの
フィード画面にある画像・動画、リール、IGTV
保存手順
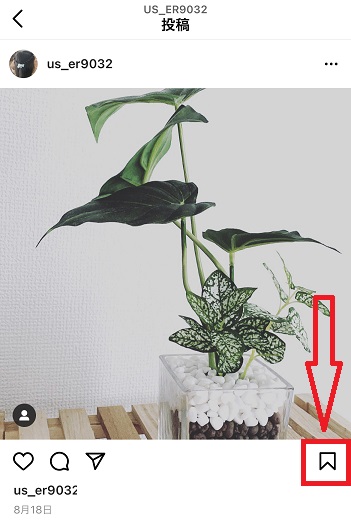
- フィード画面から保存したい投稿を表示する。
- 左下にある「リボン」のアイコンをタップする。
- コレクションに保存をタップする
- 保存先を選択する。
※保存先をまだ作成していない場合は「+」をタップしてコレクションのフォルダを作成します。
コレクションを見る方法
- 自身のプロフィール画面を開く。
- 右上にあるメニューを開く。
- 「保存済み」をタップする。
- コレクション一覧が表示されるため、見たい画像(動画)が入っているコレクションをタップする。
メリット
- 公式機能であるため、安全に保存できる。
- カテゴリに分けて保存できる。
- キャプション(説明文)ごと見返すことができる。
デメリット
- デバイスにダウンロードされないため、オフラインでの利用はできない。
- 投稿が削除されるとブックマークからも消える。
2.iPhoneのメモ機能を使って保存する
こちらはお使いのデバイスがiPhoneまたはiPadの場合に、プリインストールされている「メモアプリ」を使用して保存する方法です。
外部サービスを使わずにデバイスにダウンロードできるため、安全にダウンロードしたい方におすすめの方法です。
保存できるもの
フィード画面の静止画のみ
手順
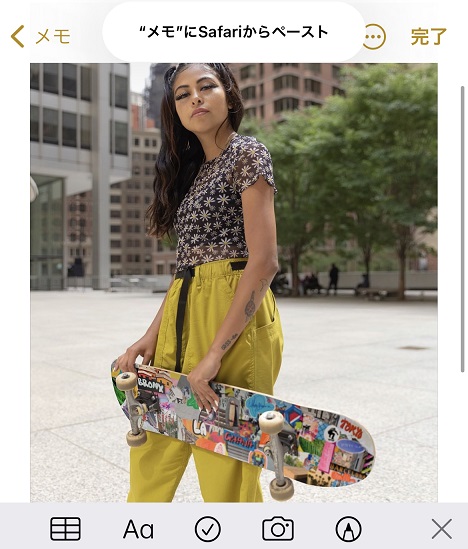
- safariでInstagramを開き、保存したい投稿を表示させる。
- 表示された画像を長押しして「コピー」をタップ。
- safariを閉じ、iPhone標準(プリイン)のメモアプリを起動する。
- メモアプリ内の右下にある新規作成アイコンをタップ。
- 文字入力画面で空白を長押ししてペーストをタップ。
- 貼り付いた画像を選択し左下にある共有アイコンをタップ。
- 画像を保存をタップし完了。
※Instagramアプリで表示した投稿をsafariで開くには以下の手順で行うとスムーズです。
- Instagramアプリで保存したい画像を表示しメニューをタップする。
- 「リンクをコピー」を選択し、safariの検索バーにペースト(貼り付け)する。
メリット
- 外部ツールやアプリを使わないため、安全にダウンロードできる。
デメリット
- 動画やストーリーズなど静止画以外のものは保存できない。
- iOS以外は使用できない。
3.スクリーンショット・スクリーン録画機能をつかう
スマートフォンやパソコンには、表示されている画面を静止画として保存したり、動画として録画(保存)できる機能が搭載されているデバイスがあります。
画像の部分だけを保存したい場合は、切り取り作業などが必要ですが、保存方法がカンタンで手っ取り早く、安全に保存したい方におすすめです。
保存可能なもの
フィード画面の画像・動画、リール、IGTV、インスタライブなどインスタグラム内のすべての画面
スクリーンショット手順
お使いのデバイスによって操作方法が異なる為、Windowパソコン以外の端末をお使いの場合はそれぞれのリンクをご覧ください。
①WindowsOSパソコンの場合
→[Windows]+[PrintScreen(Prt Sc)]、または、[Fn]+[Windows]+[Prt Sc]
②macOSパソコンの場合→macでスクリーンショットを撮る
③iPhoneをお使いの場合→iPhoneでスクリーンショットを撮る
④Androidスマートフォンの場合→Androidデバイスで画面の画像(スクリーンショット)または動画を撮影する
画面録画機能の手順
①WindowsOSパソコンの場合※Window10以降
→[Windows]+[G]でXboxの操作パネルを開く→[●]の録画ボタンをタップして録画開始
②macOSパソコンの場合→mac で画面を収録する方法
③iPhoneをお使いの場合→iPhone、iPad、iPod touch で画面を録画する
④Androidスマートフォンの場合→Android デバイスで画面の画像(スクリーンショット)または動画を撮影する(スクリーンショットと同様)
保存したデータを見る方法
①Windows pcの場合
デスクトップからコンピュータを開く>ピクチャ>スクリーンショットを開く。
②macPC
デスクトップ上にスクリーンショット用のフォルダが作られるため、そのフォルダを開く(「スクリーンショット〇月〇日」などのフォルダ名)。
③④iPhone/Android
デバイスの「写真」フォルダを開く。
メリット
- 外部サービスを使用せずにデバイスに保存可能。
- 操作が簡単。
デメリット
- 必要のない部分も保存される。
- デバイスによっては機能が搭載されていない。
4.StoriesIG(外部サイト)
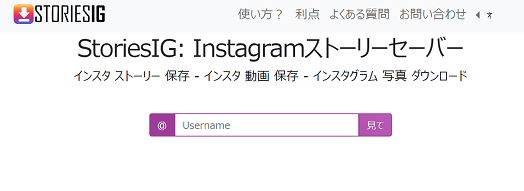
ここからは外部ツールを利用した方法をご紹介します。
StoriesIGは、インスタグラムへのログインをせずに画像やストーリーズなどの動画を閲覧・ダウンロードすることができます。
スクリーンショットではなく、投稿された画像だけを保存でき、トリミングの手間がありません。
日付の新しい順に表示されるため、比較的新しい投稿を保存したい場合におすすめです。
保存可能なもの
フィード画面の画像・動画、ストーリーズ、IGTV
手順
- StoriesIGのサイトへアクセスする。
- 検索ボックスに保存したい画像が投稿されたアカウント名(@マークの後ろ)を入力する。
- 下へスクロールし、画像が表示されるまで待つ(数秒~数分)。
- 表示されたら「ダウンロード」をタップする。
メリット
- アプリインストールやログインが不要。
- 動画をダウンロードすることができる。
- アカウント名で検索でき、操作がかんたん。
デメリット
- 古い投稿が表示されない。
- 記事のURLの貼りつけができず、特定の投稿を検索するのが手間。
- デバイスによっては動画のダウンロードができない。
5.instagrammer news(外部サイト)
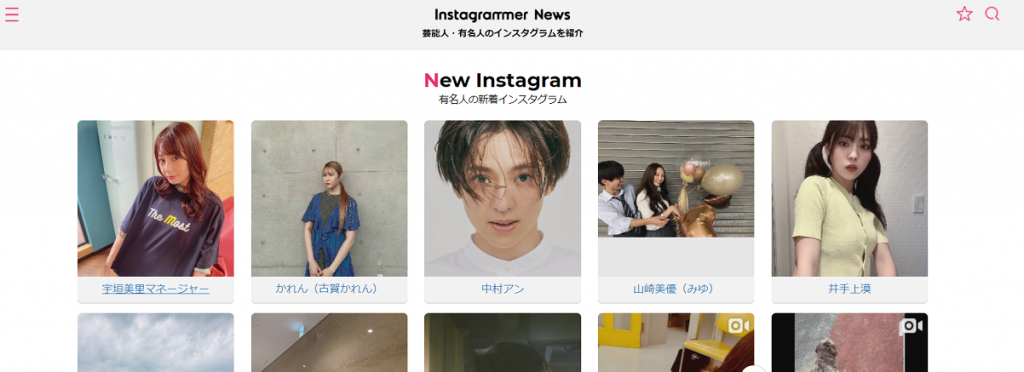
instagrammer newsは、人気インスタグラマーや有名人などのアカウントの投稿がまとめて閲覧できるWEBサイトです。
インスタグラムへのログインが不要で、ホームページ上でそれぞれの投稿内容を見ることができ、そのまま画像を保存できます。
保存可能なもの
フィード画面の静止画のみ
手順
- instagrammer newsのサイトへアクセスする。
- 検索アイコンから保存したいアカウント名を入力し検索。
- 保存したい画像を表示する。
- 画像を長押しし、保存して完了。※
※ご利用のデバイスによっては保存方法が異なる場合があります。
メリット
- インスタグラムへのログインが不要で閲覧できる。
- 有名人や著名人の人気投稿が見つけやすい。
デメリット
- 動画やストーリーズなどの静止画以外をダウンロードできない。
6.Repost: For Instagram(外部アプリ)
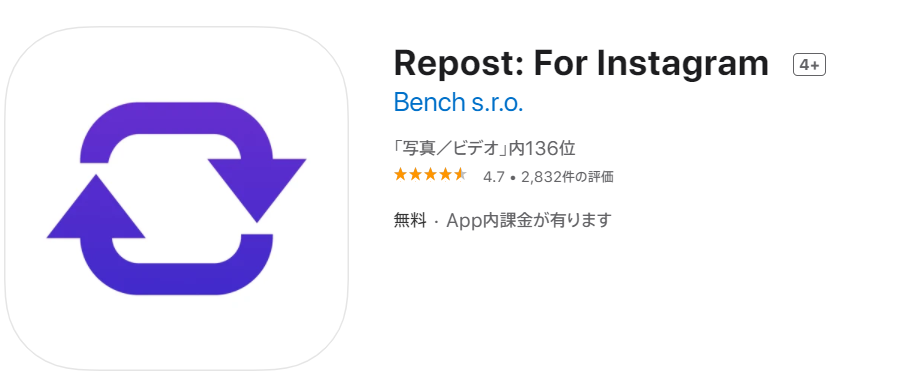
Repost: For Instagramは、iTunesからダウンロードできるiPhone向け無料アプリです。
インスタグラムで見られるほとんどのデータをダウンロードすることができるので、ストーリーズやリールをデバイスに保存したい方におすすめのアプリです。
保存可能なもの
フィード画面の画像・動画、ストーリーズ、リール
手順
- アプリダウンロード後、起動する。
- 右上にあるInstagramのアイコンをタップ(自動的に公式アプリへ移動)。
- Instagramの公式アプリで保存したい投稿を表示する。
- 右上のメニューをタップし「リンクをコピー」を選択する。
- Repost: For Instagramのアプリへ戻る。
- リンクをコピーした投稿が表示されるまで待つ(数秒)。
- 表示された画像をタップする。
- 「Attribution mark」をタップし「None」を選択。
- 右上の共有マークをタップし「Save Images」をタップして完了。
メリット
- インスタグラム内のほぼすべてのコンテンツがダウンロード可能。
デメリット
- すべて英語表記(日本語表記不可)。
- Androidデバイスは使用不可。
7.AhaSave(外部アプリ)
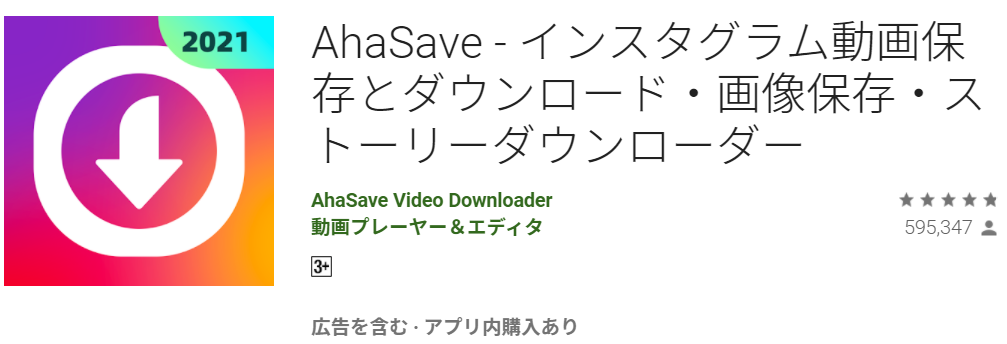
AhaSaveはGooglePlayより無料でダウンロードできるAndroid向けアプリです。
操作も少なく、かんたんに保存できるのが特徴です。
保存可能なもの
フィード画面の画像・動画、リール、IGTV
手順
- AhaSaveアプリを先にダウンロードしておく。
- Instagram公式アプリで保存したい投稿を表示する。
- 投稿の右上にあるメニューをタップし「宛先を指定してシェア」を選択する。
- 共有先に「AhaSave」を選ぶ。
- AhaSaveが起動したら右上のダウンロードをタップする。
- 広告視聴後、ダウンロード完了。
メリット
- インスタグラム内のほぼすべてのコンテンツがダウンロード可能。
- 日本語表記で分かりやすい。
デメリット
- 広告視聴が必要なため煩わしい。
- iPhoneでは利用不可。
8.Kingbox.(外部アプリ)
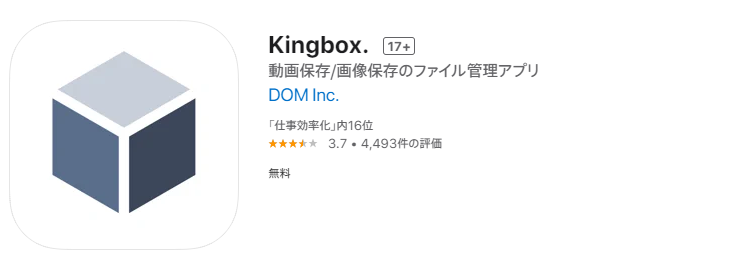
Kingbox.は、インスタグラムに限らず、YouTubeなどインターネット上のあらゆる動画保存に対応したアプリです。
少し操作が複雑ですが、慣れたらいろいろな動画保存が楽しめるのでおすすめです。
保存可能なもの
フィード画面の画像、動画、ストーリーズ、リール、IGTV
手順
Kingbox. をダウンロードし起動する。
iPhone→https://apps.apple.com/jp/app/kingbox/id1503328513
Android→https://androidapp.jp.net/apk/1503328513/kingbox
※AndroidはGooglePlayからはダウンロードできません。上記リンクより.apkファイルをダウンロードし、デバイスでファイルを開いてインストールを行ってください。
- 「ブラウズ」→「ブラウザ」の順にタップする。
- 検索バーにInstagramと入力し検索する。
- 自分のアカウントにログイン後、保存したい投稿を表示させる。
- 再生ボタンをタップし、画面最下部にある「+」マークをタップ※インスタグラムメニューではない。
- 「Are you OK?」→「OK」の順にタップする。
- タイトル名編集画面で必用があれば編集し、「OK」をタップする。
- 5秒ほどの広告視聴後にダウンロード完了。
上記まで行うと、Kingbox. 内のプレイヤーでオフライン再生が可能になります。
デバイスのカメラロールで閲覧できるようにしたい場合は下記の操作手順で行ってください。
- Kingbox. ホームの「コレクション」を開く。
- 右上の「Actions」をタップする。
- 該当の動画データの左側にチェックを入れる(複数選択可)。
- 画面下部にあるメニューを右へスクロールし「カメラロール」をタップ。
- アクセスの権限許可を行い、完了。
メリット
- 動画を保存することができる。
- インスタグラム以外の動画ダウンロードも可能。
デメリット
- 操作が複雑
- Androidの場合インストールが難しい
- 広告視聴が煩わしい
保存すると相手にバレる?
基本的に、インスタグラムのデータを何らかの方法で保存あるいはダウンロードした場合に、相手にバレることはありません。
相手がプロアカウントを使っていたとしても、コレクションに保存された数(保存数)を確認することはできますが、誰が保存したかを確認することはできず、保存した際の通知が届くこともありません。
ただし、ダイレクトメッセージ内にある「消えるメッセージモード」を利用中にスクリーンショットを撮った場合は相手にも知らされます。
消えるメッセージモード中にスクリーンショットを撮ると「○○さんがスクリーンショットを撮影しました」というようなメッセージが表示されるためです。
メッセージ画面を保存する場合は注意しましょう。
外部ツールや外部アプリを使う場合の注意点
インスタグラムの公式アプリやブラウザ版には、画像をダウンロードする機能はありません。
そのため、インスタグラムのデータを自分のデバイスにダウンロードしたい場合は上で紹介したような外部ツールやアプリを使って保存することになります。(iPhoneのメモアプリを除く)
ただし、これらの外部サービスはインスタグラムやメーカーからの動作保証は一切なく、すべてを自己責任のもとで使用する必要があります。
使用した外部サイトが悪意のあるサイトである可能性もあるので、提供元を事前に確認するなど、慎重に利用するように注意しましょう。
インスタグラムを保存するときは著作権に注意しよう
インスタグラム内のデータをダウンロードする場合は、あくまでも個人的に楽しむ目的で使用することが前提です。
SNSなどのインターネット上に存在する画像や動画のほとんどに「著作権」があり法律によって守られています。
たとえば、著作権放棄をしている場合やフリー素材として配布されている場合を除き、ダウンロードした写真や動画を無断で再投稿したり再配布することは著作権の侵害にあたります。
もちろん無断で加工したものをアップロードした場合も同様です。
また、違法でアップロードされたものと知りながら、そのデータをダウンロードすることも違反行為にあたります。
2021年に行われた著作権法改正により、音楽や映像以外の漫画や書籍などの「画像」データも違法ダウンロードの罰則対象として追加されています。
手軽にできるからと言って、知らずに違法行為をしてしまわないように事前に確認しておきましょう。
参考:違法ダウンロード撲滅キャンペーン STOP!違法ダウンロード
【番外編】自分の投稿を保存する方法
上記では、他ユーザーが投稿した画像や動画を保存する方法をご紹介しました。
この項では、自分で投稿する場合の保存方法についていくつかご紹介します。
下書き保存の方法
インスタグラムに投稿する際に、途中で別の作業をしたい場合など「下書き保存」をしたい場合は、投稿中の画面を左上の「<」のボタンで戻る(またはデバイスの戻るボタンでもどる)操作を行うと下図のように「下書きを保存」または「下書きとして保存」というメニューが表示されます。
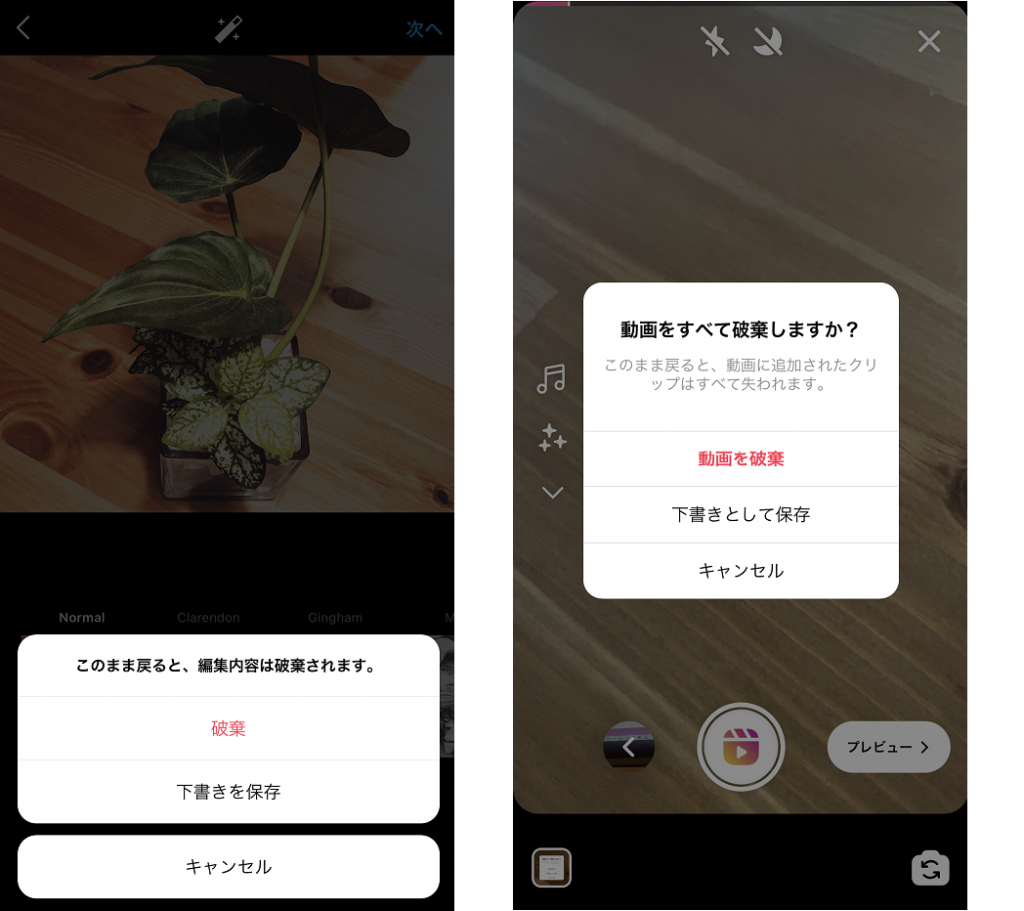
この方法で保存しておけば、次回作成する際に下書きから選択して投稿することが可能です。
下書き保存はフィード、ストーリーズ、リールなどそれぞれの画面で操作が可能です。
自分の投稿したストーリーズを保存する
ストーリーズを投稿する際に同時にデバイスにも保存するかどうかを事前に設定することができます。
手順
- プロフィール画面を開く。
- 右上のメニューボタンをタップし、設定を開く。
- プライバシー設定をタップし「ストーリーズ」を開く。
- 「カメラロールに保存」をON/OFF
この設定をONにすると、ストーリーズに投稿したものが自動的にデバイスにも保存されます。
一つ下の「アーカイブに保存」はONの状態であれば、投稿から24時間経過すると自動的にインスタグラム内のアーカイブに保存されるため、いつでも見ることができます。
また、「ライブ動画をアーカイブに保存」をOFFにしていると、インスタライブを行った場合のアーカイブを残すことができません。
インスタライブのアーカイブをIGTVなどで残しておきたい場合は、この設定をONにしておきましょう。
自分のアカウントの投稿をCSV形式で保存する方法
インスタグラムをマーケティングツールとして運用している場合など、投稿データを一括管理したいという場合には以下のサービスがおすすめです。
SNS効果測定サービス
https://www.hashout.jp/hashtag_ana
データをCSV形式で保存しておけるだけでなく、使用したハッシュタグの分析や、分析結果を自動で資料にまとめるサービスなど、SNS運用を行っている方におすすめのサービスです。
まとめ
インスタグラムを保存する方法を8選と保存する際の注意点などをご紹介しました。
この記事のまとめです。
●おすすめ保存方法
- インスタグラムのブックマーク機能をつかう
- スクリーンショット・画面録画機能をつかう
- iPhoneのメモアプリをつかう
- StoriesIG(外部サイト)
- instagrammer news(外部サイト)
- Repost: For Instagram(外部アプリ)
- AhaSave(外部アプリ)
- Kingbox.(外部アプリ)
●外部アプリを利用する場合は、動作保証がない(リスクがある)ことを理解し、自己責任で使用する必要がある。
●画像や動画を保存する場合は私的に楽しむ目的のみにし、再投稿や再配布などの著作権侵害をしない。
●違法アップロードと知りながらダウンロードしない。
注意点に気をつけながら、インスタグラムのお気に入りの画像や動画を保存してみましょう。