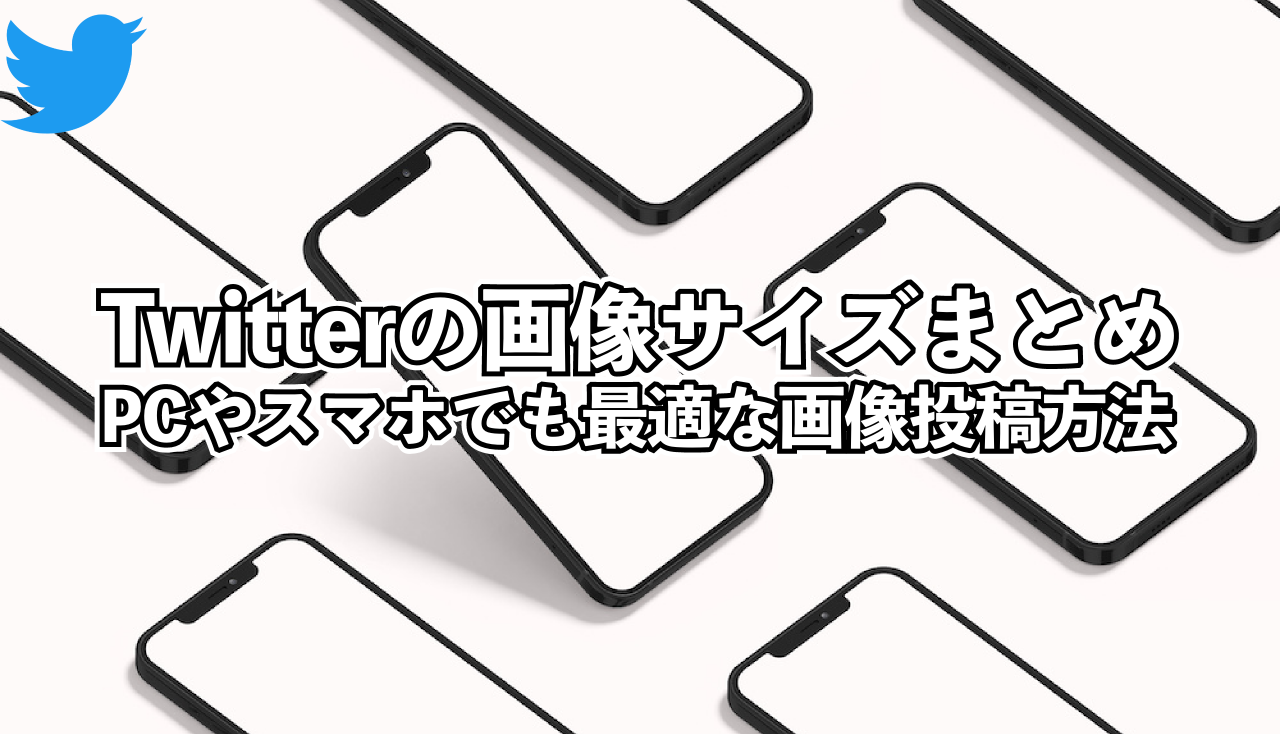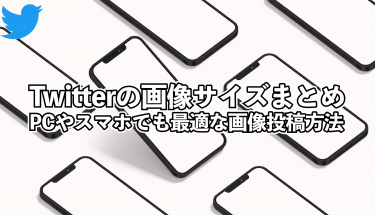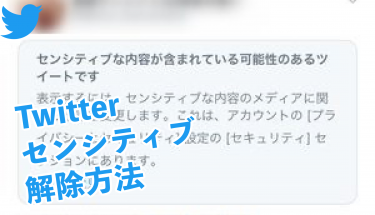Twitterタイムライン画面で、たくさんのユーザーの画像付き投稿が流れてきます。
その中でも最も目立つのが、やはり写真や動画など画像の投稿ではないでしょうか?
顔写真でも映っていようものなら、「どんな感じの人なのかな?」とか深い意味はなくてもちょっと気になりますよね?
このTwitterでの画像付き投稿は写真を使った場合、元々の写真が表示されていると思いますか?
実は、写真を投稿するときにリサイズされることがあるのです。
そのためPCやスマホなどでも多少見え方が違うことがあります。
この記事では、Twitterの最適なサイズやリサイズ方法、ヘッダー画像サイズやプロフィール用画像サイズについて解説していきます。
Twitterの画像を投稿するときの注意点にも触れていますので、是非最後までご覧くださいね。
Twitterのタイムライン上の画像投稿で最適なサイズとは?
Twitterに画像を投稿するにあたり最適な画像サイズというのを知っていれば、画像の見え方にも満足できると思います。
単に画像の見え方といってもPC版とスマホ版では、一部画像の表示自体に少し違いが出たりします。
PC版とスマホ版での画像の見え方や違いについては、このあと使い方を詳しく説明します。
ここでは、ごく一般的にいわれている画像サイズを紹介します。
PC版Twitterの最適画像サイズ
Pc版では、最適とされる画像の比率は「2:1」とされます。
2:1といってもよく分からないと思いますので、数字で表してみます。
あくまで例なので、実際の画像の表示で「これがベスト!」と感じる比率の画像は人によって違うと思います。
- 横506ピクセル×縦253ピクセル画像
このサイズだとsnsのタイムライン上では、画像全体が表示されます。
画像の上にアカウント名とアカウントユーザーの画像が、丸い円の中に表示されています。
そのすぐ下からこのサイズの画像が全体に表示されます。
この画像のすぐ下には、リツイートやいいねなどのマーク表示が並んでいます。
- 横253ピクセル×縦506ピクセル画像
今度は、先ほどの画像サイズの横と縦を逆にした状態です。
この状態だと画像全体は表示されますが、画像自体は縦長で左半分に寄った感じになります。
右半分に文字でも書けそうですが、画像としては縦長というのは見づらいと感じるでしょう。
- 横700ピクセル×縦253ピクセル画像
これは最適といわれる比率「2:1」とは違うサイズ設定ですが、これだとタイムライン上に納まるように縮小する必要があります。
画像自体は、横長な感じです。
- 横100ピクセル×縦50ピクセル画像
これは「2:1」の比率で数字でも分かると思いますが、かなり小さいサイズになります。
画面の左側に小窓のように小さく、切り取り画像が表示されます。
このサイズだと、右側がぐーんと空いてしまいます。
無駄に余白が広くなっている感じになります。
小窓のように小さい画像だと画像の中に文字が書いてあっても、かなり読みにくくなります。
これは完全に、「サイズ選定ミス」といった印象になるでしょう。
プロフィール画像にした方が見た目にも違和感がないので、このくらいのサイズならプロフィール画像で使えるのでよさそうです。
PC版で最適と感じたサイズは横506ピクセル×縦253ピクセル
例に挙げた画像サイズの中では、「横506ピクセル×縦253ピクセル」が一番画像としても見やすいと感じます。
このサイズなら、動画サイトでもストレスなく見られます。
スマホ版Twitterの最適画像サイズ
スマホ版の最適画像サイズは、PC版とはまた比率が違ってきます。
スマホでの最適画像サイズの比率は「16:9」です。
横幅は「約450ピクセル」の表示とされます。
- 横506ピクセル×縦253ピクセル画像
PC版の最適に画像が見ることができたと感じたサイズは、「横506ピクセル×縦253ピクセル」でした。
同じサイズにスマホで投稿してみると、PC版と同じく画像全体がタイムライン上のページに表示されます。
この時点ではPC版とスマホ版では、見え方に違いはほとんどないと思います。
動画にしても、PCとスマホでも問題なく見られるでしょう。
画像の中の文字もはっきり読めます。
- 横253ピクセル×縦506ピクセル画像
ところが上記の横と縦のサイズを逆にしてみると、画像の中の文字がかなり拡大されます。
画像の上下がカットされてるような印象です。
文字が拡大されている上に上下がカットされていると、文字部分も切れてしまいます。
何を書いているか分からなくなります。
どんな画像でも一番肝心な見てほしいポイントが、切れているのは残念ですよね?
- 横700ピクセル×縦253ピクセル画像
このサイズでは、PC版と同様スマホでも問題なく画像全体がタイムライン上に表示されます。
もちろん多少、画像全体がタイムライン上に納まるように縮小してあります。
それでも画像の中の文字もくっきり綺麗に見えて、読みやすくなります。
- 横100ピクセル×縦50ピクセル画像
PC版ではこのサイズだとタイムライン上では画像は左側に寄ってしまいます。
小窓のように小さく表示され中の文字も読みにくいものでした。
スマホ版では、タイムライン上でも全体に画像が納まります。
しかし、画像の中の文字はかなりぼんやりとしていて見づらい状態となります。
スマホ版で最適と感じたサイズは横506ピクセル×縦253ピクセル
スマホ版でも最適感があったのはPC版同様、「横506ピクセル×縦253ピクセル」でした。
それ以外では、PC版で画像全体が表示されていてもスマホ版では上下が切れてしまいます。
サイズは良い感じなのに文字がぼやけている画像があり、その辺はやはりスマホならではの見え方なのかも知れません。
Twitterの動画投稿のサイズ
Twitterのタイムライン上では写真画像だけでなく、動画も流れます。
見たことがある人も多いと思いますが、個人の動画から法人などの動画広告もあります。
動画に関しての、再生時間やアスペクト比、ファイル形式などを紹介します。
動画の再生時間
Twitterでの動画再生時間は、「最大2分20秒」です。
プロモビデオやインストリーム動画広告などは、「15秒以下推奨」です。
- プロモビデオとは?
プロモビデオやインストリーム広告というのは、広告を動画にしたものです。
静止画などの広告に比べると、やはり動く映像は目を引くので宣伝効果があるんですね。
- インストリーム広告とは?
インストリーム広告とは、無料の動画広告ツールです。
無料で広告を動画で出せるので、法人には有難いツールですね。
ファイル容量
プロモビデオやインストリーム広告は、共に「1GB」です。
オーガニックツイートといって、「通常のツイート」は投稿時に「512mb」になります。
アスペクト比
前出のプロモビデオやインストリーム広告では、アスペクト比が「1:1」に推奨されています。
「9:16」や「16:9」などのアスペクト比が異なっていても、動画投稿ができるのです。
オーガニックツイートの場合は、「1:2.39」「2.39:1」が規格になっています。
ファイル形式
ファイル形式での投稿は、MP4またはMOV形式になります。
解像度
広告投稿時に推奨されている解像度と、アスペクト比が「1:1」の場合とで解像度が異なります。
- 推奨解像度:「1200×1200」
- アスペクト比「1:1」「600×600」
オーガニックツイート投稿時(最終更新:2021年2月)
- 最大解像度:「1920×1200」または「1200×1900」
- 最小解像度:「32×32」
※詳細な動画企画については、「【2021年度版】SNS動画企画一覧ガイドブック」をご覧ください。
- 画像投稿はスマホユーザーを意識して
Twitterで画像を表示投稿する場合は、常にスマホユーザーが見た場合を意識して投稿保存した方がいいでしょう。
特に、ビジネスなどで1つの宣伝ツールとしてTwitterを利用するなら、この辺は軽視できないポイントではないでしょうか?
これだけスマホが普及している時代でも、まだまだPC派のユーザーもたくさんいます。
投稿者本人がPC派だったりすると、よくこの辺の認識ができていなかったりするケースがありますので注意してください。
画像のみならず文字入力する際も、文章の長さや改行の仕方もスマホから見た場合にどう見えるかを常に頭に置いて投稿した方が良いと思います。
スマホやPCに比べて画面が小さい分、文章が長いとかなり狭い範囲に文字がびっしり書いてある状態に見えます。
1行を短く適度に改行して、できれば1行分空けたりするのも方法です。
PCから文字や画像を作成投稿する場合は、サイズや文章の長さなどを意識して自分でもスマホから見て確認してみるといいでしょう。
Twitterの画像をリサイズする方法
Twitterで画像を投稿した際、画像がぼやけていたり変なポイントで表示されたという経験はありませんか?
その場合はリサイズをしてみましょう。
リサイズするときの注意点
元々の画像が元々のサイズに合った形で映っているので、それをリサイズするとどうしても多少画質が落ちます。
その点を踏まえて注意する点をまとめました。
- リサイズは何度もやらない
- 縦と横の長さは変えない
リサイズをする際、なんとか自分の気に入る画質にしようと納得いくまでサイズを変えたりするのはあまり好ましくありません。
また縦と横の尺を変えることもできなくはないのですが、そこは変えない方がいいです。
先にもいいましたが元々のサイズに合った画像で映っているので、いじればいじるほど画質が悪くなります。
リサイズする場合は、縦と横の尺を変えずに画像全体のサイズを拡大する、または縮小する方が簡単にできます。
その際もあまり拡大しすぎず、または縮小しすぎないようにしてください。
Twitterのアプリでリサイズする方法
上記の注意点を踏まえて、Twitterのアプリ内でリサイズしてみましょう。
タイムライン上に画像をツイートしたら、リサイズを行います。
- 「画像を編集」をタップ
- 編集画面で「ワイド」「スクエア」をタップ
手順はこの2つだけです。
スマホ版の画像の比率は「16:9」なので、「ワイド」の方を選びます。
これでスマホの最適な画像サイズになりました。
タイムライン上に戻って、自分の投稿内容を確認してみましょう。
ヘッダーの画像サイズは横1500ピクセル/縦500ピクセル
ヘッダー画像というのは、プロフィール画面で自分のアイコンの後ろに表示される背景画像のことです。
ここの画像は、割と画像サイズを変えずにそのまま投稿する人が多いです。
別に画像自体が変な映り方じゃなければ、そのままでも問題ありません。
しかし、画像のサイズが大きかったり小さかったりすると綺麗に表示されないことがあります。
もしそうなった場合は、ヘッダー画像の推奨サイズにすることをおすすめします。
Twitterの推奨ヘッダー画像サイズ
ヘッダー画像の推奨サイズは「横1500ピクセル×縦500ピクセル」で、見た感じ横長です。
PCでもスマホでも同じです。
ヘッダー画像は作ることも可能
ヘッダー画像は作ることもできることを、ご存じでしたか?
自分でデザインを考えて作ると、公式ツールが自分だけのツールになったようなお得感があります。
ここでは、ヘッダー画像の作成方法をご紹介します。
その前に、気を付けるべき点もありますので説明します。
ヘッダー画像作成時の注意点
- ヘッダー画像の上下50ピクセルは見切れる
上下が見切れるということは、上部や下部に文字などを入れてもそこが切り取られてしまうことがあり得ます。
どうしても文字を入れたい場合は、「縦500ピクセル内の中心部分である400ピクセル以内に納める」ようにしましょう。
- ヘッダー画像左下に文字入力や画像をずらさない
プロフィール画像のアイコン部分についてです。
ヘッダー画像にあるアイコンは、ヘッダー画像の左下にアイコン画像があります。
そのアイコン画像はPCで見てもスマホで見てもタブレットで見ても、ヘッダー画像に少し被った位置にあると思います。
つまり、背景画像にアイコンが被っているのですね。
どのデバイスから見てもそうなっているのですが、実は微妙にそのアイコンの位置がずれています。
そのため、故意に自分でアイコンの位置をずらしたりはしないことです。
何もしなくてもデバイスごとに異なったずれ方をしているので、故意にずらすと余計変な位置にアイコンが置かれてしまったりする可能性もあります。
ここは、自然のデザインを壊さないようにそのままにしておきましょう。
複数枚の画像を投稿する場合
Twitterに投稿できる画像の枚数は、4枚まで投稿可能です。
投稿枚数によって、多少画像の見え方が異なります。
1枚から4枚の画像の見え方を解説します。
1枚画像
画像が1枚の場合は、PCとスマホでは違いがあります。
その違いは
【PC】縦長の画像の場合、PCでは横長に表示される
【スマホ】スマホで1枚の画像を投稿すると、縦長に表示される
どちらも多少トリミングされるのですが、PCとスマホでは画像が縦と横に変化するのですね。
※トリミングとは「画像の周囲を非表示にすること(画像の表示範囲やサイズは調整可能)」
例えば人物の全身画像を投稿した場合、PCとスマホでは人物はどのように表示されるでしょうか?
【PC】横長表示なので、全身画像の人物は上半身だけの表示になる
【スマホ】スマホでは縦長表示になるので、全身画像の人物はそのまま足の先まで表示される
PCとスマホ同じように画像を投稿するなら、どちらも横長の画像を使う方がいいですね。
このように表示が異なる理由は、PCとスマホの画面の大きさにあります。
PCやスマホの画面では見ると分かりますが、PCでは縦より横が長いです。
つまり、「横長」ですね。
一方スマホの画面では、横より縦が長いです。
つまり「縦長」ですよね?
この画面の性質上、それに合った画像の表示の仕方を調整しないと「ずれる」「ぼやける」「見切れる」などの劣化が現れます。
やはり「見せ方」を意識してサイズを調整するようにしましょう。
2枚画像
2枚の画像を投稿すると、画像は横並びに表示されます。
これはPC・スマホ共に共通です。
そのため画像自体は、縦位置の画像を使用した方が見た目のバランスも良いです。
タイムライン上で2枚の画像を綺麗に表示させるアスペクト比率は、「8:9(1200×1350)」。
難しかったら、「正方形に近い縦長」が最適なサイズです。
3枚画像
画像が3枚になると画面の性質上、横並びにはなりません。
この場合、左半分に縦長の画像1枚、右半分は上下に分割され「上に1枚」「下に1枚」というスタイルになります。
当然、縦長の画像と上下に分割された画像ではアスペクト比が異なります。
- 縦長(左半分)画像:「8:9」
- 上下分割(右半分):「16:9(1200×675)」
上記が、おすすめサイズです。
左半分が右側より大きいサイズになるので、一番見せたい画像を左側に持ってくると良いですね。
4枚画像
4枚の場合は、すべてが同じ比率「16:9(1200×675)」のおすすめ比率にすれば、4枚とも見切れることなく表示が可能です。
比率的には良いのですがタイムライン上で見たときに画像に文字が入っている場合は、文字の大きさによっては見づらいかも知れません。
画像4枚で画像に文字入れする場合は、文字の大きさに注意してください。
高解像度の画像投稿の場合
写真を綺麗に見せるために画素数を高くすると、タイムライン上では逆に画像が劣化することがあります。
劣化するというのは前述もしましたが、画像が「ぼやける」「見切れる」など、元の画像通りに表示されないことです。
元画像のサイズと異なるサイズにしたり、画素数を上げたりするとどうしても画像は劣化します。
- 劣化する原因
「自動的に画像が圧縮される」
自動的にトリミングされるということです。
これはそのメディアで投稿できる枠の領域が限られています。
それに合わそうとするとトリミング(余分な部分がカット)されるということになります。
仕方ないといえば、仕方ないことなんですよね。
- 劣化した場合の対処法
「あえて画素数を低くする」
画素数を抑えると圧縮されないので、高解像度にしたときより綺麗に見えます。
トリミングされないようにするためには、画素数を落とすしかありません。
画素数を落とした方が返って画面上では、綺麗に見えます。
- Twitterに画像投稿するときのポイント
「画素数より、Twitterのタイムライン上で画像が綺麗に見えるサイズを意識して投稿する」
趣味で作品製作していたりビジネスで商品をネット販売する場合、綺麗に見せようとつい画素数やサイズにこだわる傾向があります。
写真や動画を綺麗に見せることは、その後の利益にも直結することなので当然ですね。
画質を気にするのは良いことなのですが、アップロードしたときの見え方がPCやスマホなどでは異なる場合があります。
そのことを意識して、「見え方=見せ方」を考えることがポイントです。
その場合、PCで見てもスマホやタブレットなどで見てもあまり差を感じない程度に調整することが大事です。
それで多少解像度や画素数が落ちても、綺麗な見せ方はそれだけに限りませんので工夫してみてください。
「魅せ方」とも捉えると、画像を綺麗に見せるための調整が分かってくると思います。
特に商品販売などが初心者の人は、画質に詳しい人に見て貰いながらやってみるといいですね。
画質以外に、商品を撮影する段階で「商品の向き」「明るさ」「背景」なども綺麗に見せることに関係してきます。いろいろ勉強になると思いますよ。
もちろんこれは、ビジネス以外の個人でTwitterを楽しんで利用している人にも言えることです。
綺麗に写真や動画を見せることでフォロワー数も増やせるので、試してみてくださいね。
ヘッダー画像の作り方
Windowsの場合
- お気に入り画像を切り抜く
- スタートメニューから「ペイント」を起動
- 「ファイル」からお気に入り画像を選択
- 「ホームから範囲を指定」を選択
- 約500ピクセル×1500ピクセルの大きさに指定して画像を切り抜く
- 「プロパティ」を開き、「ピクセル」から「500×1500」に指定
- 画像を組み合わせる
「Photoshop(フォトショップ)」や「illustrator(イラストレーター)」というグラフィック製作ソフトがあります。
このソフトを使えば、いろんな素材を組み合わせて自分だけのオリジナルヘッダー画像が作れます。
- お気に入り画像を複数枚用意
- 縦横を組み合わせて調節
- 組み合わせた画像を適切な大きさに切り抜いて完成
Macの場合
- 「Command」+「Shift」+「4」を同時に押す
- 十字マークが表示されるので、切り抜きたいところの左上に合わせる
- 右下に現れる数値が500、1500になるまで拡大
これだけで完了です。
Windowsに比べて、ファイルを開くことなくショートカットキーを使ってマウスを操作するだけです。
これだけで画像の切り抜きができます。
- 画像加工アプリを使う
上記で紹介したフォトショップやイラストレーターなどのグラフィック製作ソフトは有料ですが、アプリでも画像加工用はあります。
リンク→「Canva」
ヘッダー画像の変更方法
- Twitterのプロフィール画面右上の「プロフィールを編集」をクリック
- ヘッダー部分に「ヘッダー画像を変更する」をクリック
- 「画像をアップロード」クリックして、ヘッダーにしたい画像を選択
- 画像を選んだら「変更完了」をクリックで終了
ヘッダー画像って重要?
ヘッダー画像は「カバー画像」ともいいます。
この画像は通常のアウトライン上では見えません。
そのアカウントのプロフィールを見て、初めて目に触れる画像です。
※気になるアカウントのプロフィールを見たい場合は、相手のアカウントをクリックするとその人のプロフィール画面に飛べます。
プロフィール画面に入ったとき、一番初めに見るヘッダー画像がぼやけたり焦点が合っていない感じだとします。
どんな人かと期待してプロフィールを見た人には、ちょっと残念な気持ちになるでしょう。
特にフォロワー数を気にしていない場合はそれでも問題ないかも知れません。
しかし、ほとんど誰にも見て貰えないとやっぱり寂しくなるものです。
そうなるとフォロワー数を増やしたくなるのが、人です。
フォロワー数を増やそうと思うと、皆さんならどんな行動をしますか?
投稿をたくさんしたり、自分から他のユーザーにフォローしたりいろいろ工夫すると思います。
そういう工夫ももちろん大事です。
プロフィール画面のヘッダー画像が印象的な画像だと、それだけでフォロワーが増えることもあります。
それにヘッダー画像を設定すると、自分だけのお部屋みたいで女性なら特に気分が上がると思いますよ。
是非お気に入りの画像を設定してみてくださいね。
Twitterのプロフィール画像サイズは縦・横400ピクセル
Twitterのプロフィール画像というのは、自分のプロフィール画像が円形の中に表示されている部分になります。
サイズは、縦横共に「400ピクセル」です。
比率で言うと「1:1」ですね。
プロフィール画像の注意点
プロフィール画像は見た通り円形の中に画像が表示されています。
このため、かなり表示される画像の範囲が限られます。
企業のアカウントだと、ロゴマークを入れていることもありますね。
その場合は、円内に納まるように調整してください。
- アスペクト比計算ツール
スマホの画像比率「16:9」にするとどんなふうに表示されるのか、Twitter投稿前に確認できるツールがあります。
リンク→「アスペクト比計算ツール」
写真サイズを入力するだけでピクセル表示されたり、確認もできます。
企業などでTwitterを宣伝ツールとして利用している人は、こういった便利ツールを活用しています。
- スマホ版推奨の最適画像サイズ
Twitterのスマホ版推奨画像比率は「16:9」でした。
画像サイズでいうと、以下のサイズが最適な画像サイズになります。
- 横1280ピクセル×縦720ピクセル
- 横1024ピクセル×縦576ピクセル
- 横768ピクセル×縦432ピクセル
- 横512ピクセル×縦288ピクセル
- 横256ピクセル×縦144ピクセル
画像サイズは他にも「3:2」や「2:1」などいろいろあるので、Twitter以外でも試してみると良いですね。
画像投稿後のPCとスマホ表示の違いは?
PCとスマホで推奨される画像サイズの比率が異なっていましたね。
- PC版推奨比率:「2:1」
- スマホ版推奨比率:「16:9」
PCで推奨する比率「2:1」で画像を投稿すると、スマホから見た場合に画像の左右が切れて見えます。
一方、スマホの推奨比率「16:9」で画像を投稿すると、PCで見たときはやはり左右が切れています。
しかし、PCの比率をスマホで見たときに比べてあまりその切れ方は気にならない程度です。
ほんの少し切れているかなと感じる程度です。
そうなるとPCとスマホ両方で綺麗に見る場合は、スマホ比率の「16:9」にした方がいいことになります。
- 画像サイズ:「横1200ピクセル×縦675ピクセル」
- 画像比率:「16:9」
これで、PCとスマホどちらで見ても綺麗に画像を見ることができます。
Twitterの画像を投稿するときの注意点
- PNG形式高画質でツイートする
- 撮影時は「位置情報」はオフに
Twitterに限らずFacebookやLINE、Instagramなどでも同様ですが、画像投稿時は上記の2点に注意してください。
画質はPNG形式が一番高画質で綺麗に表示されます。
JPG形式では画像が圧縮された状態になるので、画像自体も画質は悪いです。
必ず頭に置いておいてほしいのは「位置情報」をオフにしておくことです。
これがオンのままだと、撮影した日時と場所が特定されやすいです。
ビジネスなどで店舗情報や商品などを宣伝するにはとてもいいサービスです。
しかし、個人で使っていて特に宣伝するようなものがある訳ではない場合は必ずオフにしておきましょう。
まとめ
今回は、twitterの画像投稿についてその投稿方法やリサイズの仕方、最適なサイズなどをお伝えしてきました。
おさらいしてみましょう。
- PC・スマホの最適な画像サイズは「横506ピクセル×縦253ピクセル」
- 画像をリサイズする方法は、「画像編集」から「ワイド」を選択
- ヘッダー画像のサイズは「横1500ピクセル×縦500ピクセル」
- プロフィール用画像のサイズは「縦横共に400ピクセル」
以上のことを参考に正しい画像サイズを知っていると、お気に入りの写真も満足できる仕上がりになります。
便利なツールもあるので、試しに使ってみるのも良いと思います。
Twitterの新しい楽しみ方が見付かるかも知れませんね。