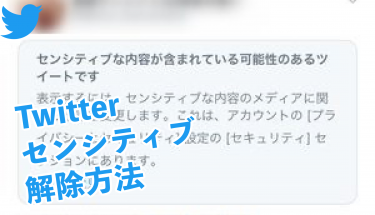twitterで数多くの写真や動画などが投稿されています。
個人から法人まで多くのユーザーがタイムライン上に投稿していますね。
中でも、比較的目を留めるものがあります。
それは、「動く映像」動画ですね。
twitterのタイムラインをスクロールしながら見ていても、動く映像は興味があるないに関わらず初めの数秒でも少し止まって見たりしませんか?
こうした動画を挙げているユーザーは、やはり比較的フォロワー数も多いです。
このTwitterの動画投稿には140秒という時間制限があります。
つまり流せる動画の長さは140秒までとされている訳ですね。
「この秒数をもっと長くしたい!」という人も多いです。
この記事では、twitterの動画投稿を140秒以上にできるかについてその方法や、メリットについて解説していきます。
140秒以内でも投稿できないこともありますので、その対処法についても紹介しています。
是非最後までお読みくださいね。
Twitterの動画投稿140秒の壁
twitterに投稿する動画の長さは、「140秒」までと決められています。
140秒というと短そうですが、正確な時間でいうと「2分20秒」です。
こう聞くと「あ、結構あるね」という気にもなりますね。
しかし、自分が「特にこれは見せたい!見てもらいたい!」と思う動画がある場合は、2分でも短いと感じる人もいます。
特にビジネスでtwitterを利用している人は、この「140秒の壁」を破りたい人も多いはず。
そんなユーザーに朗報です。
動画投稿で140秒以上にする方法が2つあります。
次の章で解説していきましょう。
動画投稿を140秒以上にする2つの方法
近頃は個人でも趣味のものなどで、動画をアップしているユーザーがたくさんいます。
やはり140秒以上にしたいという人も多くなっています。
では、どうすれば140秒と決められている壁を破ることができるのか?
方法①YouTubeと連携
YouTubeとtwitterを連携するという方法があります。
これは、かなり有利な方法です。
YouTubeなら動画の長さを気にすることなく投稿できます。
YouTubeとtwitterを連携する方法は以下の通りです。
- 動画をYouTubeに投稿保存
- 動画ページを開く
- 「共有」ボタンをクリック
- 「twitter」を選択
- twitter画面で「ツイートする」をクリック
手順は上記の5つです。
では、この5つの手順をもう少し詳しくお伝えしましょう。
1:動画をYouTubeに投稿保存
最初にtwitterに投稿したい動画を、YouTubeにアップロードします。
予め録画された動画を投稿してもいいですし、YouTubeでアップロードから投稿してもOKです。
2:動画ページを開く
YouTubeに動画を投稿できたら、一度その動画のページを開いて確認しましょう。
3:「共有」ボタンをクリック
その動画でOKなら、画面の右下にある「共有」ボタンをクリックします。
4:「twitter」を選択
共有ボタンをクリックすると、twitterの他にLINEやInstagramなど共有できるプラットフォームの候補が並んでいます。
その中から「twitter」を選んでクリックします。
5:twitter画面で「ツイートする」をクリック
twitter画面が開きますので、動画が含まれたツイートが表示されます。
「ツイートする」をクリックしてtwitterでの動画投稿が完了です。
最後の5番では、共有できるプラットフォームで選んだ動画ページのURLをコピーして、ツイート画面に貼り付けるやり方もあります。
やりやすい方でかまいません。
方法②動画をTwitter上で広告化
動画を広告としてtwitter上に配信する方法です。
しかしこの方法は誰でもできる訳ではなく、twitter社に動画を広告にしたい旨の申請手続きをする必要があります。
これに受理されれば、晴れて自分の動画が広告として流すことができるようになります。
広告にするメリットは、動画投稿時間が10分延長されるということになります。
10分延長ということは、通常2分20秒までのところを10分延長で12分20秒まで流せるようになるということですね。
また広告化すると閲覧数にも関係しますが、その閲覧回数に応じて料金が掛かります。
こういった点も留意して、広告化も視野に入れておくといいでしょう。
広告化の費用は拡散されれば有利
動画を広告化すると有料になりますが、拡散されれば費用対効果もあります。
その動画広告になんらかのアクション(フォローやクリック、インプレッションなど)が発生するごとに、最大650円が課金されます。
※アクション先で起こしたアクションには、課金されません。
Twitterに動画を投稿するメリットって?
先の解説で紹介した内容もメリットに含まれますが、以下の3つのメリットを紹介します。
メリット①若い世代にアプローチ
twitterを利用するユーザーには、主に10代~20代のユーザーが多く利用しています。
この若い世代がほぼ利用者の中心になっているといっても、間違いではありません。
早い人は中学生くらいからスマホを持っている人も多いです。
そのため見せたい、伝えたい情報をいち早くこの若い世代にアプローチすることができます。
メリット②リツィート(拡散)で認知度アップ
メリット①にも関係しますが、アプローチした情報はまた多くのユーザーにリツィートされ拡散していきます。
それにより、見せたい、伝えたい、売りたいものの認知度がアップしていきます。
この拡散力というのは目覚ましいものがありますので、認知度を上げるには最高ですね。
メリット③趣向分析機能で広告を効率化
twitterにはそのユーザーの閲覧した広告であったり、動画だったり、ツイート内容などからそのユーザーの趣向を分析する機能があります。
例えば、「ネコが好き」とツイートするとネコ好きの人におすすめのネコに関連したコンテンツが表示されるようになります。
趣向を自動的に分析してくれるので、やみくもにいろんな広告を設定しなくて良くなりますね。
結果、広告の効率化を図れます。
ビジネスでtwitterを利用している人には、とてもありがたい機能だと思います。
パソコンからTwitter動画を投稿できる?
パソコンからtwitterに動画を投稿することもできます。
その手順を紹介します。
PCからtwitterに動画投稿する手順
- 動画を撮影
- PC動画データを用意
- 条件を確認
- twitterにログイン
- アップロード
以上の5つの手順を詳しく解説します。
1:動画を撮影
Twitterに投稿した動画を撮影します。
ただし、既に投稿したい動画が保存している場合は、それを使って次の工程に進んでください。
2:PC動画データを用意
撮影した動画、または既に保存してあった動画をPCに移行させる作業です。
投稿したい動画がiPhoneやAndroidのスマホで撮影したものであれば、「cloud」を使ってPCに動画を共有させることができます。
ビデオカメラなどで撮影した動画の場合は、PCにケーブルを接続してデータ移行できます。
3:条件を確認
条件というのは、twitterに投稿できる条件が揃っているかの確認になります。
確認する条件は、主に5つあります。
- 動画形式
- 動画解像度
- 動画縦横比
- フレームレート
- ビットレート
主にこの5つの項目にクリアしていれば、twitterに動画を投稿することができます。
クリアできていない場合は、動画を編集して再度確認します。
4:twitterにログイン
動画条件が確認できたら、PCからtwitterにログインします。
5:アップロード
あとは、アップロードして完了になります。
ライムライン上に戻って、自分の動画が正常に再生されているか確認してみてください。
撮影して即投稿はスマホ版twitterだけ
PCから動画をアップするときは、上記の手順が必要です。
そのため今撮影したのをすぐ投稿は難しいですが、スマホからなら撮影後そのまま投稿も可能です。
140秒以内でも投稿できないときの対処法
さて、ここからは「twitterに動画を既定の140秒以内の長さにして投稿したのにアップロードされなかった」というケースについてです。
140秒以内にしても投稿できなかった場合には、次の3つの原因が考えられます。
その原因についての対処方法を試してみてください。
通信環境の確認
現在使っているインターネットの通信環境に問題があるケースです。
スマホから動画を投稿した場合と、PCで固定回線から投稿した場合とで対処が異なります。
スマホから動画を投稿した場合
- 今いる場所を変える(電波の入りが悪い可能性)
- 通信速度に制限が掛かっていないか
スマホの場合はまず上記の2点をチェックしてみてください。
PC(固定回線)から動画を投稿した場合
- ルーターの不調
- Wi-Fi設定は適切か
ルーターの不調の場合は、電源を切ってケーブルを抜いて数分程度置いてからもう一度接続してみてください。
多くの場合はこの方法で、改善することがあります。
Wi-Fi設定のチェックと、あとはブロバイダー側の問題も考えられますので問い合わせてみましょう。
動画は規格内かチェック
前出のPCからtwitterに動画を投稿する手順でも説明していますが、動画形式やファイルのサイズが不適合の場合は投稿されません。
この場合の対処の仕方は、「プロパティ」から動画形式・ファイルサイズ・動画解像度・縦横比などをチェックします。
不適合だった場合は、「再エンコード」する必要があります。
- 再エンコードとは
エンコードとは「圧縮」を意味します。
写真などと比べて動画は大変負荷の掛かる機能です。
動画をそのままアップすると一気に100GBなどになってしまい再生が重くなりますので、圧縮する訳です。
MPEGなど様々方法はありますが、こうして負荷を軽減させています。
しかし再エンコードは、動画の容量によって時間が掛かるので時間に余裕があるときに試みてください。
再起動する
一番簡単なのは、アプリを再起動する方法です。
再起動することによって、これまでの状態をリセットできます。
先にも言いましたが、動画は大変負荷の掛かる作業になります。
アップロード時にメモリーを多く使用しますので、そのメモリーが足りなくなると動作が遅くなったりします。
パソコンでもあり得ますが、画面がよくフリーズすることがあると思います。
あれも負荷の高い動作を行ったときに起こり得ることなので、そんな時は再起動させてみてください。
140秒超えは動画編集アプリでカット
動画を140秒以内で納めたつもりが、実際は145秒とかわずかに超えただけでも投稿できない場合があります。
そういうときはtwitter上で編集も可能ですが、以下の編集ソフトで簡単に編集ができます。
- 「Video Show」
リンク→「App Store」「Google Pay」
- 編集のコツ
【不要な場面のカット】
個人で撮った動画だと例えば無言になっているところや画面がぶれたりとか、ほとんど映像が動いてない動画だったりする箇所があると思います。
そういうところを見付けて、徹底的に削っていくと意外と簡単に140秒以内に納められると思います。
【再生倍率の編集】
あとは、再生の倍率を変えるのも方法ですね。
例えば、1.25倍再生や1.5倍再生にするのです。
人が喋っているシーンでは難しいと思いますが、無音の場面とかで早送りみたいにすると良いですね。
一度試してみてください。
Twitterに動画投稿の注意点
動画は写真に比べて人に与える影響も強いものです。
個人でも法人でも動画を投稿する際に、特に気を付けておくべき点を紹介します。
著作権侵害に注意
著作権を意識することはとても重要です。
【著作権とは】
著作者の了解なしにみんなに見せる
著作者の了解なしに著作者の名前を公表する
著作者の了解なしに作品を変える
※リンク→「みんなのための著作権教室」
作品を著作者の気持ちに反した扱い方をしてはいけないとあります。
著作権は、写真や動画、音楽なども著作物になります。
よく動画のバッグにBGMとして音楽を流していますね。
いい曲だったり気に入っている曲だとすぐ使ってしまいそうになると思います。
投稿したいときは、使用を認められているか?あるいは、著作権フリーのものを使用するようにしましょう。
少し面倒ですがあとで著作権の侵害で訴えられでもしたら、それこそ面倒なことになります。
そういうことも視野に入れて、投稿するようにしてくださいね。
肖像権侵害に注意
著作権の次にこれも意識しておくべきなのが、肖像権というものです。
【肖像権とは】
法律上の規定はありませんが、以下のようなことをいいます。
写真、ビデオ撮影などありのままを記録する行為・これを公表する行為
※リンク→「-大阪・京都・神戸-みお綜合法律事務所」
個人を特定できるような画像を投稿しないように気を付けることです。
こういう危険性があるものは、投稿前にモザイクを掛けるなどして編集してから投稿するようにしましょう。
リスクコントロールを意識
動画広告は、非常に優れたマーケティング効果があります。
それだけにtwitterなどのsnsは拡散力が強いので、1つやり方を間違えると誹謗中傷などのリスクが伴います。
俗にいう「炎上」ですね。
きちんと道徳のある内容を投稿するように十分注意する必要があります。
非公開・限定公開の利用
動画が著作権に引っ掛かるか、あるいは肖像権に触れるか気になる場合です。
まだはっきりしたことが分からないなどの場合は、一旦動画を非公開か限定公開などにしてみるのも方法です。
この2つの違いは以下のようになります。
- 限定公開:URLを知っている人だけが閲覧できる
- 非公開:閲覧したい場合、投稿者にフォロワー申請して承認をもらうと閲覧できる
以上のような違いがあります。
プライベートや趣味の仲間だけで交流したい人などが利用する機能です。
これを、著作権や肖像権が心配で動画アップできないときなどに利用するのも良いと思います。
あまり神経質になりすぎてもいけませんが、気に掛けているだけでもこうした侵害などは起きにくいと思います。
まとめ
twitterに動画を投稿する場合について、規定の140秒を上回る動画を投稿する方法を中心に紹介してきました。
そもそもtwitterで投稿する動画が最大140秒と決められたのは、twitter上で投稿できる文字数が140文字だからです。
それを、そのまま時間に変換しただけなのですね。
140秒以上にしようとすると、広告化したりYouTubeに連携したりといろいろ方法があることを今回の記事で参考にしていただけると幸いです。
安心で安全な使い方を心掛けてくださいね。