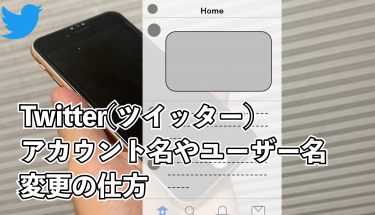「インスタグラムに動画を投稿したい」
「動画の編集・サイズ変更の方法が分からない」
とお悩みではありませんか?
結論、インスタグラムのアプリ・スマホのアルバムから動画の長さを調整できます。フィードに投稿する動画の長さが60秒を超えた場合、アプリ内でトリミング可能です。リールやストーリーズでは15秒といった短い動画を制作できます。無料サービスであるIGTVは長尺動画の投稿に適していると言えるでしょう。
また、複数の動画をまとめたり、フィルターを付けて統一感を出すことも可能です。フィード投稿やリール投稿であれば、カバー画像を選択することもできます。ストーリーズ動画のサイズを変更するためには、「+」ボタンを押してライブラリから動画を選び、2本の指で必要な大きさに調整すると良いでしょう。
この記事では、インスタグラムに動画を投稿する方法と、アプリ内外での編集の仕方をご紹介します。
インスタグラムに投稿可能な動画の長さ
インスタグラムのフィードに投稿可能な動画の長さは、最大60秒です。リールやストーリーズでは15秒の短編動画を載せることができます。IGTVは1万人以上のアカウントの場合、最大1時間の動画を掲載できるのです。それでは、インスタグラムに投稿できる動画の長さについて、詳しく解説していきます。
フィードには最大60秒の動画を投稿可能
フィードに投稿できる時間の長さは、15秒から最大60秒へと延長されています。フィードの画面右上にある「+」ボタンを押してギャラリーから動画を選ぶことが可能です。また、カメラアイコン→撮影用の画面へと進み丸いボタン長押しすることで、インスタグラム上で投稿用の動画を撮影することもできます。
投稿した動画は、画像と同様にプロフィール欄に残るのです。そのため、リアルタイムで投稿を閲覧しているユーザーだけでなく、今後フォローするユーザーにも見てほしい場合は、フィードで60秒以内の動画を投稿すると良いでしょう。
リールには15秒・30秒の動画を投稿できる
リールとは短編動画を世界に公開できる機能です。リール投稿では15秒・30秒の2つの長さから選択できます。ユーザーは、投稿にいいねやコメントをつけたり、メッセージを入力したりできるのです。上にスクロールすることで、次の動画へと進むことができます。
リール投稿を閲覧するユーザーは、隙間時間を用いて興味関心を惹かれる動画を探しているケースが多いです。したがって、短編動画を通して新たにフォワーを獲得したい方に適しています。
ストーリーズの動画は一本あたり最大15秒まで
ストーリーズ投稿は15秒ごとに細かく分割されます。15秒を超える動画を投稿する場合、最大60秒の動画が4つに分けられた上で投稿可能です。ストーリーズ投稿には文字を入れたり、アンケートを取ったりすることができます。
ストーリーズを投稿すると、フィードの上部にプロフィール画像が表示されるのです。24時間限定で閲覧できる投稿ですが、アーカイブ機能を用いると一定の期間プロフィールページに残しておくことができます。「フィードやリールよりも手軽な方法で短編動画を投稿したい」「フォロワーとより積極的に交流を持ちたい」方はストーリーズがおすすめです。
次章では、インスタグラムに投稿する動画の種類ごとに、長さを調節する方法について解説していきます。「制限時間に収まるように動画を短くしたい」という方は、次章を一読ください。
インスタグラムに投稿する動画の長さを調節する方法
この章では、インスタグラムに投稿する動画の長さの調節方法を3つご紹介します。フィード投稿の場合、短尺動画をトリミングして長さの変更を行うことが可能です。リール投稿は調整バーを用いて長さを調節したり、ストーリーズ投稿は分割された動画を一部削除したりできます。
フィード投稿をトリミングして長さを調節する
フィード投稿の場合、新規投稿の画面から動画を選択し、右上にある青の矢印を押します。1分を超える動画をフィード投稿する場合、シェア方法は短尺動画を選択しましょう。トリミング機能を用いて動画の開始時間と終了時間を選択できます。長さ調節を途中で辞めたい場合は、下書きとして途中保存し、後から調節を続けることも可能です。
リールの調整バーで長さを調整する
リールで長さを調節する場合、ホーム画面の下部分の中心にある動画アイコンをタップ→画面右上のカメラアイコンへと進みます。左下の画像をタップするか指で上にスクロールすることで、ギャラリーから動画を選択できます。InstagramのアルバムやLineのアルバムなどに絞り込むことも可能です。
選択した後は、調整バーを用いて動画の始まりと終わりを自由に設定することができます。右上の追加ボタン→プレビューへ進むと、編集後の動画を確認できるのです。同じ手順を繰り返して、上限に達するまで動画を追加することもできます。
ストーリーズの制限時間を超えて分割された部分を削除する
ストーリーズの機能を用いて動画の長さを調節するには、ホーム画面に「ストーリーズ」と書かれたアイコンを押し、上へスワイプして画像・動画一覧へと進みます。15秒以上の動画を投稿すると、自動的に分割された編集画面へと移動できるのです。
編集画面の左下には分割された動画が並べられています。削除したい動画は長押しして、右上のゴミ箱アイコンへと持っていきましょう。長押しした動画を左上へ持っていくと、同じ動画を複製できます。長押しした状態で指を左右に動かすことで、順序を入れ替えることもできるのです。次章では、インスタグラムに投稿できる動画のサイズについて解説していきます。
【注意点】インスタグラムに投稿できる動画のサイズは最大4GB
インスタグラムに投稿可能な動画のサイズは4GBです。10分以内の動画の場合、ファイルのサイズは約650MBになります。10分を超える動画の場合、3GB以上になることも投稿できるファイルの種類はmp4やmovとなっています。iGTVはmp4の形式のみで投稿可能です。
動画の規格は9:16がスマホ画面に最適
動画を投稿する場合、リールやストーリーズにデフォルトで設定されている9:16のサイズを用いることをおすすめします。というのも、正方形や横長の動画に比べてスマホの画面で閲覧しやすいからです。
規格には、9:16の他にも正方形の場合1:1・縦長では4:5・横長の場合1.91:1といった種類があります。スマホの画面では、1:1が最も小さく、9:16が大きく写るのです。したがって、企業が広告を出稿する際にも9:16のアスペクト比率が推奨されています。
次章では、アルバムから動画を選択するのではなく、インスタグラム上で動画を撮影する方法をご紹介します。「より手軽に撮影・投稿がしたい」という方は、参考にしてみてださい。
インスタグラムを用いて動画を撮影する手順
アルバムから選択するのではなく、インスタグラムやIGTVのアプリ上で動画を撮影して投稿可能です。フィード動画を撮影する場合、フィード画面をスワイプするか「+」アイコンを押して、丸い撮影ボタンを長押します。リール動画を撮影するには、上記と同様に画面をスワイプして下部分にある項目からリールに切り替えることが必要です。
ストーリーズ動画を撮影する際は、画面右上の丸いアイコンを押して撮影ボタンを長押しします。それでは、動画の撮影方法について詳しく解説していきます。
フィード用の動画を撮影する方法
フィード用の動画を撮影するには、アプリを開くと表示されるフィード投稿の画面を左にスワイプします。画面右上にある「+」を押してカメラを開き、撮影ボタンを長押しすることで投稿可能です。画面が白のグリッド線で9分割されるため、撮影する箇所を調整しやすいと言えます。フィードでは正方形の動画のみ撮影できるという点に注意しましょう。
リールの動画を撮影する方法
リールの動画を撮影するには、フィード投稿の画面を左にスワイプしてから、画面下の項目からリールに切り替える必要があります。撮影ボタンを長押しすると最大15秒の動画を作成できます。画面左側のメニューバーにある「15」という数字をタップすると、30秒の動画に切り替えることも可能です。
さらに音楽アイコンを押して動画の背景に流れる音楽を選択したり、「1x」というボタンを押して2〜5倍速の動画に切り替えることもできます。エフェクトを用いて動画の雰囲気を変更したり、顔に補正をかけたりすることもできるのです。
ストーリーズの動画を撮影する方法
フィード画面の上部分にある丸いアイコンをタップすることで、ストーリーズを撮影できます。また、フィード画面を左にスワイプして撮影ボタンを長押しするという方法もあるのです。左側のメニューバーから、複数の機能を用いることができます。例えば無限大マークの「ブーメラン」をタップすると、撮影した動画が何度も繰り返されるのです。さらに「レベル」という機能を用いると、動画を垂直・水平に保つための指標を映し出すことができます。
次章では、インスタグラムに投稿する動画の編集方法をご紹介します。撮影した動画をアプリ内で編集したいという方は、ぜひ参考にしてみてください。
インスタグラムに投稿する動画の編集方法
この章では、インスタグラムに投稿する動画を制作して、フィードやリールの投稿をアプリ内で編集する方法をご紹介します。複数の動画をまとめた上で、フィルターをかけたりカバー画像を編集したりすることが可能です。それでは、詳しく解説していきます。
複数の動画をまとめる
一つ目の動画の横にある四角と+のマークをタップすることで、フィード投稿に複数の動画を追加することができます。まずは、カメラロールから挿入したい動画を選びましょう。次に、動画の位置を変更したい場合は、長押しして前後に移動可能です。削除する際は、動画を長押して上にある「ドラッグして削除」という場所に持っていきます。
また、リール投稿でも動画を複数まとめて投稿することが可能です。リール動画を作成する画面左下にある四角いアイコンを押し、最初の動画を選択します。白いボックスの中にある左右のバーを調整することで、動画の一部分を切り取ることが可能です。同じ作業を繰り返すことで、2つ以上の動画をまとめることができます。
フィルターを変更して統一感を出す
複数の動画に同じフィルターに変更することで、統一感を出すことが可能です。動画を選択して画面右上の矢印をタップすると、フィルター機能が表示されます。インスタグラムには24種類のフィルターがあり、それぞれ用途が異なるのです。
例えばClaredonの場合、明るい部分を目立たせる効果があるため、インスタ映えを狙うことができます。Ginghamは色調が抑えられるため、優しい印象を持たせたい時に効果的です。このように、フィルターだけでも動画の印象が変わるため、動画の用途に合うものを慎重に選ぶと良いでしょう。
カバー画像を変更する
カバーとはプロフィール画面で表示される写真のことであり、インスタグラム上で設定できます。「長さ調整」の文字の右隣に「カバー」を変更できる機能が存在するのです。横長に動画が表示されるため、指で長押しして左右にスクロールできます。カバー画像には、フォロワーの目を惹きつけやすく、アカウントのイメージに合うものを選択すると良いでしょう。
次章では、IGTV動画の投稿方法や、企業アカウントのSNSマーケティングに活用する方法について解説します。企業のPR・マーケティング担当者の方は、参考にしてみてください。
IGTVは企業アカウントのSNSマーケティングにおすすめ
IGTVは、企業のSNSマーケティングに適しています。というのも、長尺動画を通して商品・サービスの魅力を伝えることができるからです。IGTVでは、フォロワーが1万人以上の場合、最大1時間の長尺動画を無料で投稿できます。フォロワーが1万人以下、もしくはスマートフォンから投稿する場合の上限は15分となるため、注意が必要です。
フィード画面右上の「+」アイコンからIGTV用の動画を選択することが可能です。視聴者はIGTVでは動画を巻き戻したり、一時停止したりすることができるため、長尺の動画でも要点を把握しやすいと言えます。
IGTV動画の投稿方法
IGTV動画を投稿する際は、フィード画面から「+」ボタンを押して「IGTV動画」を選択します。IGTVには動画の長さを調整する機能がないため、事前にアルバムから編集しておくことがおすすめです。投稿する動画を選択したあとは、画面下部分にあるバーを左右に動かしてカバー画像を設定しましょう。カバー画像は、アプリ外部で編集したものをギャラリーから追加することも可能です。
次に、動画のタイトルや説明、facebookとの連携設定などを行います。説明欄には、企業サイトのリンクを掲載しておくと、PVの向上を見込めます。twitterのアカウントがある場合は、リンクを掲載することで連携させることが可能です。「シリーズに追加」ボタンを押して、複数のIGTV投稿をまとめることもできるのです。次章では、企業アカウントがどのようにIGTVを活用しているかについて解説します。
企業アカウントのIGTV活用例
この章では、企業アカウントのIGTV活用例を3つご紹介します。商品の宣伝を行なっているスターバックスとAKTEと、トレンド情報を共有しているCチャンネルでは、IGTVの活用法が異なるのです。
スターバックスのIGTV活用例
株式会社スターバックスは、新登場のドリンクやタンブラーの宣伝をIGTVを用いて行なっています。視聴回数は100万回を超えていることもあり、影響力が大きいと言えるでしょう。カバー画像は色鮮やかなものが多く、シンプルな白い文字で要点が書かれているものもあります。昨年のクリスマスにはアドベントカレンダーのようなIGTV動画を作成しており、季節のイベントに合わせて動画内容を選んでいる点も特徴的です。
アパレルブランド「AKTE」のIGTV活用例
アパレルブランドであるAKTEは、10分を超える長編動画をIGTVに投稿しています。動画では、服の着丈や質感について詳しく解説しているのです。また、AKTEの店員が新作アイテムに合う着こなしや商品のおすすめの点についても紹介しています。さらに、フォロワーから届いた質問に回答している動画投稿もあるのです。カバー画像はシンプルな白い背景に服の全体像が表示されたものとなっており、統一感があると言えるでしょう。
情報メディア「Cチャンネル」のIGTV活用例
若年層の女性に人気のアカウントを保有しているC CHANNEL株式会社は、インタビューやあるある動画をIGTVで紹介しています。季節に合わせたネイルや髪の毛のアレンジ方法を紹介している投稿もあるのです。動画は早送りされているため、視聴者に飽きさせないよう手軽に視聴できる工夫がなされています。
次章では、インスタグラムの動画やストーリーズ、IGTVを保存する方法をご紹介します。企業や個人アカウントに投稿してある動画を保存したいという方は、ぜひ参考にしてみてください。
インスタグラムの動画・ストーリーズを保存する方法
この章では、インスタグラムのフィード投稿やストーリーズ・IGTVを保存する方法をご紹介します。動画を保存するためには、StoriesIG・AhaSave・Repost: For Instagramという3種類の方法が存在します。それでは、詳しく解説していきます。
ストーリーズの動画は「StoriesIG」で保存する
「Storiesig.net」というサイトを用いることで、最新のストーリーズやプロフィール画面に掲載されたハイライト投稿を保存可能です。相手のユーザーネームで検索することで、ストーリーズやハイライトの投稿を閲覧できます。それぞれの投稿の下にあるダウンロードという文字をタップすると、mp4ファイルとして保存できるのです。
また「Storiesig.app」というサイトでは、ストーリーズの動画だけでなく、フィード投稿やIGTVの動画を保存できます。対象となるアカウントのユーザーネームを入力した後に、保存したい動画を探しましょう。動画の下のダウンロードという文字をタップすると、jpegの形式で保存することができます。
これらのサイトでは、自分のユーザーネーム・パスワードを入力する必要がなく、匿名で動画を保存できるというメリットがあります。なお、保存できる動画は公開アカウントの投稿のみとなります。ライブ動画やリールに投稿された動画は保存できないため、注意が必要です。
Androidの場合、「AhaSave」というスマホアプリで動画を保存する
Androidのスマートフォンをお持ちの場合、AhaSaveというアプリでフィード投稿やストーリーズ、IGTVなどの動画を保存できます。StoriesIGとは異なり、リールに投稿された動画も保存できる点が特徴的です。
まず、AhaSaveのアプリを起動して「続ける→広告を閉じる」を選択します。アプリの解説を一読した上で、了解ボタンをタップすることで次へ進むことが可能です。自分のアカウントにログインするため、ユーザーネームとパスワードを入力しましょう。
次に、インスタグラムのページを開き、保存したい動画の右上にある詳細アイコンから「リンクをコピー」という文字を選択します。AhaSaveのアプリへと戻り、リンクを貼り付けることで、動画をダウンロードすることが可能となるのです。
iPhoneの場合、「Repost: For Instagram」というスマホアプリで動画を保存する
iPhoneの場合、Repost: For Instagramというアプリを利用することで、フィードやストーリーズだけでなく、IGTVやリールの動画を保存できます。
まずは、Repost: For Instagramのアプリを起動してアカウントにログインすることが必要です。次に、インスタグラムのページを開いて動画の右上にある詳細アイコンから「リンクをコピー」します。Repost: For Instagramのアプリに戻ると、コピーした動画が自動で表示されるため、動画をタップして引用マークを削除しておきましょう。
画面右上にある共有アイコンから「動画・写真を保存する」という文字をタップすることで、保存が完了します。なお、ストーリーズのハイライト動画や、ライブ動画は保存できないという点を留意しておきましょう。
インスタグラムに動画を投稿する方法まとめ
これまでインスタグラムで動画を撮影・編集する方法を解説してきましたが、いかがでしたか。
インスタグラムでは、アプリ内で複数の動画をまとめてフィルターを変更したり、カバー画像を設定することが可能です。動画の長さを調整する方法はフィード投稿やリールといった形式によって異なり、それぞれ一定の時間を超えると部分的に削除できるようになります。用途に合わせた動画の編集方法を選択し、効率よくフォロワーを増やしていきましょう。
動画やストーリーズを保存するためには、StoriesIGやAhaSaveといった専用のサイト・アプリを活用することがおすすめです。専用アプリを用いることで、リール動画の保存も可能となります。フィードやストーリーズ投稿などを見ていて、記録に残しておきたいような動画投稿があった場合は、ぜひ使ってみてください。