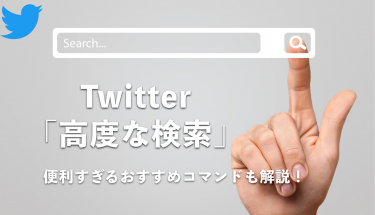「Twitterの名前をつけ間違えたので、修正したい」
「 Twitter の名前を新しくして、新たなネットライフをスタートさせたい」
無蔵に広がるネットの世界で、日々楽しくSNSライフを送っている皆さんの中には、 Twitter の名前変更に戸惑っている方もいらっしゃるのではないでしょうか。
Twitter って、アカウント名、ユーザー名の区別がつきにくい点が欠点の一つですよね。
この記事では、 Twitter 名前変更の具体的な方法や情報と、インターネット上で名前を変更して新しく出直すことについて解説しています。
ツイッターの名前変更で戸惑っている方や、 Twitter のアカウント管理についての情報を知りたい方はぜひ内容をご確認ください。
Twitter の名前変更はわかりにくい
Twitter の場合、一口に名前変更といってもIDを変えたいのか、ユーザーネームを変えたいのか、具体的にヒアリングの上、情報を取得しないとわからない仕様となっています。
多くの方は、UI上で一番に目につく@マークより前のユーザーネームを変えたいという方が多いのではないでしょうか。
Twitter の名前変更はわかりにくいので、とりあえずはどの箇所を変更したいのか明らかにしておきましょう。
Twitter のユーザーIDとユーザーネームの違い
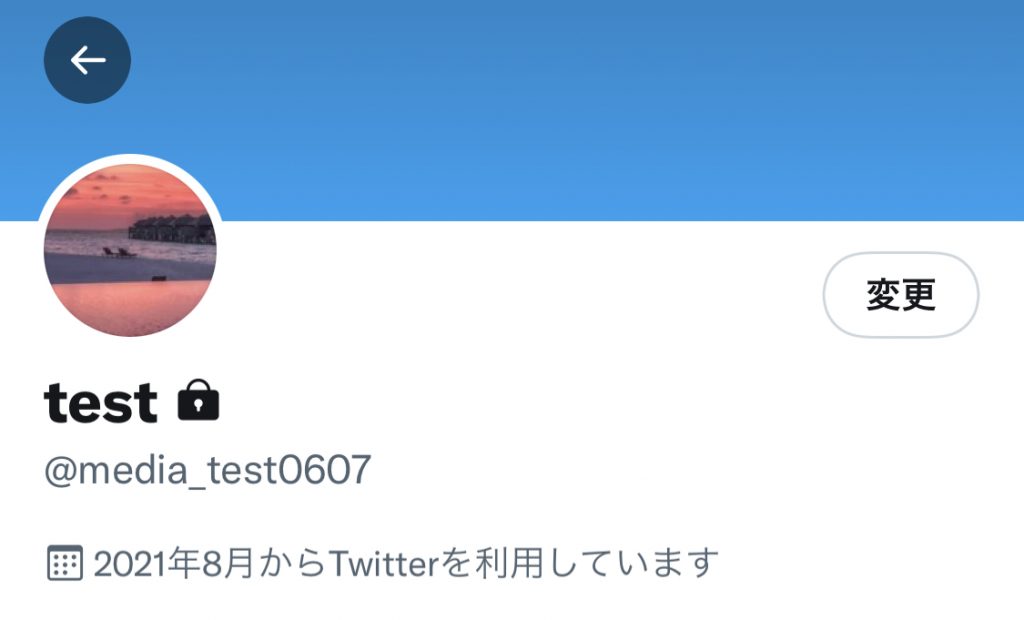
Twitter のユーザーIDとユーザーネームの違いについて、それぞれ見ていきましょう。
ユーザーID
Twitter にはユーザーIDとIDが存在します。IDは個人に割り当てられた番号の羅列で、ユーザーIDは@マーク以降の表示です。
ユーザーIDは、その人のアカウントにダイレクトに遷移できるリンクの役割もはたします。
IDは Twitter 側が個人を識別する時に使うIDで、最初から機械的に割り当てられて番号なので、ユーザー側で変更できません。
IDは主に Twitter 社側がユーザーを識別するために使うもので、変更したい方はあまりいないと思いますので、この記事ではユーザーIDの変更についての情報を解説しています。
ユーザーネーム
ユーザーネームは、 Twitter のタイムラインやアカウント名をクリックすると一番最初に目にするユーザーの名前です。
Twitter で熱心に発信している方は、ユーザーネームに力をいれており、@マークをつけて以降に、簡単な自己紹介を入れているケースが多く見られます。
以降に続くプロフィールのテキストと関連性をもたせることがポイントです。
ユーザーネームは、 Twitter アカウントの顔となりますので、発信内容と情報を考慮した、共感を得やすい内容にすると良いでしょう。
Twitter ユーザーIDの変更方法
早速、@マーク以降のユーザーIDの変更方法についてデバイスごとに見ていきましょう。
パソコン
まずは、パソコンのブラウザ版 Twitter へアクセスします。
以下、変更のための手順です。
- ホーム画面左側のメニューに注目し、一番下のもっと見るをクリックします
- メニューが展開されますので、設定とプライバシーを選択します
- パスワードを入力し、ユーザーID変更を行います
パソコン画面からの変更は、UIが洗練されておりとても見やすいので、個人情報もあわせて簡単に変更できますが、手順の途中でパスワードが求められるので忘れないようにしておきましょう。
iPhone、アンドロイド
iPhoneとアンドロイドでは、OSが異なりますが Twitter のUIは統一されていますので、OSを変更しても操作に戸惑うことはありません。
OSによってUIの変更がない点は、ユーザー側から見てとてもありがたいものです。
以下、ユーザーIDの変更手順です。
- アプリを起動したら左上のアカウントアイコンをタップします
- 表示されたメニュー内の設定とプライバシーをタップします
- 設定とプライバシー内のアカウントをタップします
- ユーザー名をタップして変更します
モバイルアプリ版もブラウザ版と同じく、UIから与えられる情報が洗練されていますので迷うことなくユーザーIDを変更できるでしょう。
ユーザーID変更時の注意点
他のユーザーと同じ名前をつけることはできず、文字数は15文字までと決められています。
リンクとして残した以前のユーザーIDはリダイレクトされず、リンク切れの状態になりますので、注意が必要です。
@マーク以降の表記は、普段あまり表に出る部分ではありませんが、リンクとして機能する重要な情報ネームとなります。
関連性があり覚えやすい表記を考えたほうが、アカウント運用の上では有効に活用できるでしょう。
Twitter のユーザーネーム変更方法
この項目では、常に目に見える Twitter のユーザーネームの変更方法について解説します。
パソコン
まず、パソコンのブラウザ版 Twitter へアクセスします。
以下、名前変更の手順です。
- ホーム画面の左側メニューからプロフィールをクリックします
- 画面中央のやや右にあるプロフィール編集をクリックします
- プロフィール編集画面から名前を変更します
名前の変更もとても簡単にできます。
ユーザーIDは15文字までですが、名前は50文字も入力できる点は驚きですね。
名前はアイキャッチと同じ効果がありますので、情報発信目的の方は、ユーザーに目を留めてもらえるよう、名前を工夫してみてはいかがでしょうか。
プロフィール編集画面では、名前の他にテキストメッセージや、場所、生年月日、ウェブサイトのリンクを設置することができます。
iPhone、アンドロイド
名前の変更も、OSの違いに関わらず画面操作は同じです。
変更手順は以下の通りです。
- アプリを開き、左上の自分のアイコンをタップします
- 展開されるメニュー画面からプロフィールをタップします
- アカウント詳細画面のやや左側にあるプロフィール編集をタップします
- 名前を変更し保存します
情報変更はメニューからプロフィールをタップするだけです。
迷うことなく簡単に変更できるでしょう。
なお、 Twitter は複数アカウントで運用することも可能です。
アカウントの切り替えは、自分のアイコンをタップして、メニュー画面から切り替えることができます。
Twitter の名前を変えて出直したい

日々インターネット上でSNSライフを楽しんでいる方の中には、名前を一新して新たなSNSライフを送りたい、と思っている方もおられるのではないでしょうか。
記事後半では、インターネット上でのアカウント管理や立ち回りについて解説していきます。
名前を変えても逃げ切れない
基本的な前提として覚えておきたいことは、ユーザーIDや名前を変えても、コアなネットユーザー相手だと、同じアカウントである以上、特定されてしまう、ということです。
前述の通り Twitter ユーザーには、それぞれ数字が割り当てられています。
この数字は、以下の手順で確認できます。
- パソコンのブラウザ版で自分のアカウントページにアクセスします
- 右クリックで現れるページのソースを表示をクリックします
- Ctrl(MacはCommand) + Fで「user_id」を探します
- user_idの隣にある数字がIDです
IDの数字情報で検索してもユーザーを特定することはできませんが、専用のチェッカーを使うと名前の変更履歴などが判明してしまいます。
Twitter は同じアカウントである以上、まっさらな状態で出直すことはできない仕組みになっているのです。
ツイ消しツール
同じアカウントでは、 Twitter 上でまっさらな出直しができない、ということがわかりました。
その上で、目に見える過去の恥ずかしいツイートを消したい場合、一つひとつのツイートを個別に削除することもできますが、消したいツイートの数が多い場合、ツイ消しツールを使って一気に消すことも可能です。
まっさらな出直しはできませんが、見た目をクリーンな状態に近づけてあらたなアカウント運営を行うことはできます。
ネット上で雲隠れしたい場合はアカウントロックを活用
トラブルによりしばらくネット上から雲隠れしたい場合は、あまり使っていないSNSのアカウントを削除し、 Twitter などよく使うアカウントには鍵をかけてそのままにしておきましょう。
オンライン上とはいえ人間関係のトラブルはよくある話で、起こってしまったトラブルや情報は抹消できません。
時間が解決する問題もありますので、そんな時はSNSから距離をおいてオフラインの生活を見直す機会でもあります。
現在のアカウントを全て削除して、健全なオンライン生活を見直してみるのも良いでしょう。
Twitter 名前変更をして特定の人を避けたい
他の人とは仲良しだけど、あの人とだけは接触したくない、というコミュニティ内での悩みをお持ちの方もおられるのではないでしょうか。
Twitter の名前変更に関連して、特定の人との接触を避けたい場合の対処法を3点ピックアップしてみました。
30日の猶予期間を利用
Twitter では、アカウント削除から30日以内であればアカウントを復活させることができます。
前述のネット上から雲隠れしたい場合にも使えますが、特定の人から一定期間距離を取りたい場合に効果があります。
アカウントは消したくないけど、ネット上から一定期間距離を取りたい場合に活用したい Twitter のアカウント復活システムです。
他の仲間と打ち合わせして、復活時に新しいコミュニティで活動を再開させると、特定の人からの接触を回避することができます。
仲間に根回しをする
前述の Twitter アカウント復活時や、連絡が取れなくなる旨を間接的に伝えるなど仲間と共謀する作戦は効果的です。
オンライン上での対人トラブルは、オフラインとは違い、仲間とうまく打ち合わせすると事なきを得ることがあります。
オンライン上でも横のつながりや情報はとても大事なので、ぞんざいな付き合いをしないようにしましょう。
ブロックを上手くつかう
Twitter のブロックはどうしようもなくなった時に使う最終手段です。
ブロックをすると相手に通知されませんが、フォローが解除されるので相手にもわかってしまいます。
Twitter だけでつながっている場合、ブロックした時点でそれっきりとなり問題は解決しますが、場合によっては余計に関係が悪化してしまうかもしれません。
ミュートは相手に悟られず通信を遮断できますので、とりあえずミュートで情報や様子をみてから対応を考えるのがよい選択です。
サブアカウントの活用方法
Twitter にはメールアドレスの分だけ、サブアカウントでの運用が認められています。
上限がないので用意できるメールアドレスの分だけ、運用できます。
サブアカウントの運用方法を簡単に解説します。
パブリックとプライベートの切り分け
発信活動メインで Twitter を使っている方は、発言に細心の注意を払う必要がありますが、メインのアカウントのみで表向きな発言を繰り返していると、違う切り口の発言をしてみたくなるものです。
メインアカウントとサブアカウントの切り分けをせずに自由な発言をしていると、情報発信内容にブレが生じて、メッセージが届きにくくなるデメリットもあります。
サブアカウントは閲覧用としても機能しますので、作っておいて損はありません。
まとめ Twitter の名前変更とアカウントの正しい活用方法
Twitter のユーザーIDとユーザーネームの変更はとても簡単です。
- ユーザーIDは設定とプライバシーから変更
- ユーザーネームは自分のアイコンからプロフィール変更
このように覚えておけば迷うことはありません。
ユーザーネームやIDを変更して、新しい名前で活動したい方は注意が必要です。
Twitter にはユーザーごとに数字のIDが設定されており、変更することができませんので、同じアカウントを使う以上、特定されてしまいます。
オンライン上のトラブルで名前を変えたい場合、アカウントから作成し直す必要があります。
オンライン上のトラブルは些細なことから発展しますので、起きたときのことを想定して、あらかじめ対策を考えておきましょう。