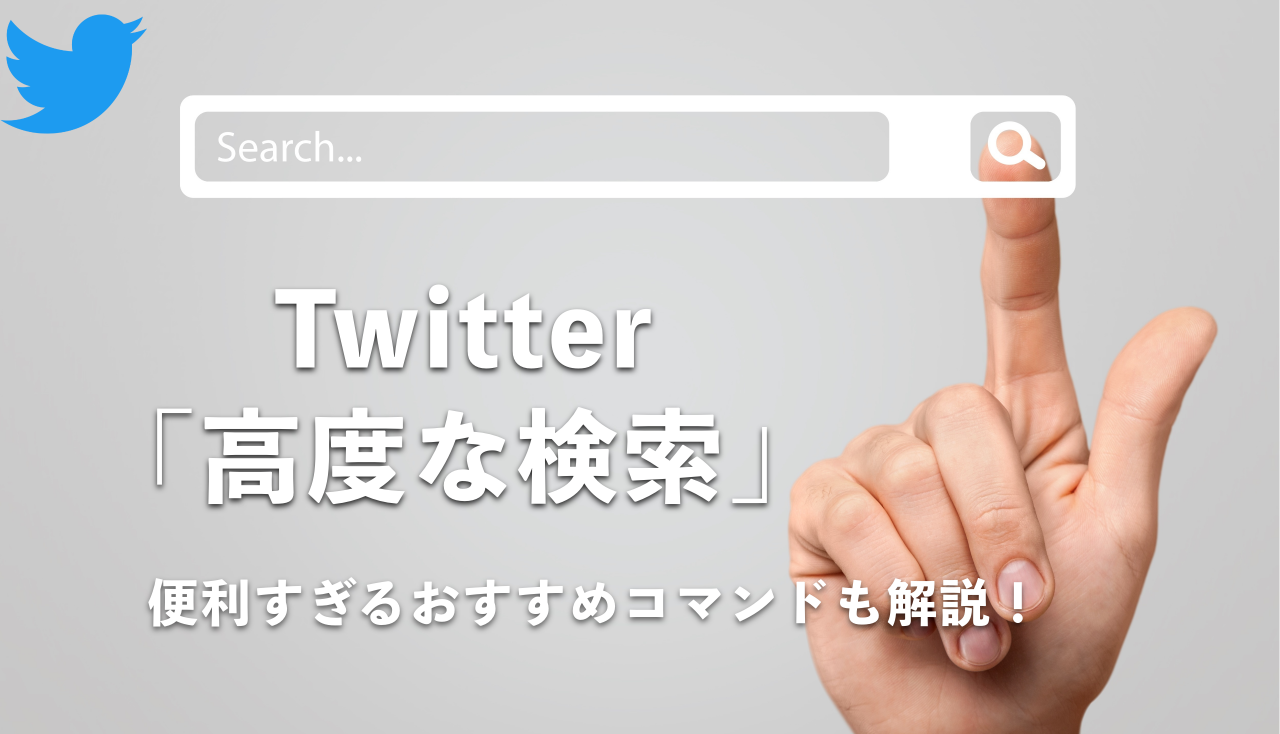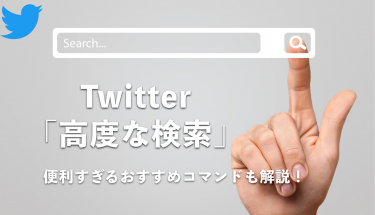幅広い年齢層の方が使用しているTwitter(ツイッター)。
Twitterは若い世代を中心に、芸能人や企業など多くの方が活用しているSNSとして知られています。
日々、多くのツイートが流れている中から、自分が見たいものを探すのはなかなか難しいでしょう。
Twitterにはもともと検索機能が備わっていますが、今回はより詳細な検索ができる「高度な検索」について紹介します。
また、通常の検索時に活用できる便利なコマンドや、高度な検索などを使う際の注意点などもまとめました。
SNS内の検索や分析ができるソーシャルリスニングツールについても触れているので、ぜひ参考にしてみてください。
- 1 Twitterアプリでできる通常検索の方法
- 2 ツイートの高度な検索の使いかた
- 3 使える便利な検索コマンドをチェック!
- 3.1 検索コマンド使用時の気をつけたい注意点
- 3.2 ポジティブ&ネガティブ検索は日本では使いにくい
- 3.3 複数コマンドは半角スペースを空けて入力
- 3.4 iOS版アプリでは「検索を保存」が使えない
- 3.5 詳細検索は結果が出ない場合もある
- 3.6 その他のTwitter便利機能をチェック!
- 3.7 「リスト機能」でアカウントをグループ分け
- 3.8 モーメントを制作してツイートを管理
- 3.9 ブックマーク機能も便利!
- 3.10 「予約ツイート」を使えば指定の時間に投稿可能
- 3.11 分析可能なソーシャルリスニングツールとは
- 3.12 ソーシャルリスニングツールのメリットとは
- 3.13 コストを考えて利用しよう
- 3.14 コマンドや高度な検索で有効活用しよう
Twitterアプリでできる通常検索の方法
高度な検索について紹介する前に、まずは通常検索の方法を見ていきましょう。
通常検索はTwitterアプリの下にある虫眼鏡のマークをタップし、画面上に表示される検索窓に好きなキーワードを入力して行います。
同じ人気SNSであるInstagramのアプリでは1つのキーワードでのみしか検索できませんが、Twitterの場合は複数のキーワードを同時に検索できるのが特徴です。
複数キーワードの検索は「スペース」を空ける
検索窓にキーワードを入力する際、複数の言葉を入れたいときは間にスペースを空けます。
例えば「おすすめ ゲーム」といったように、2つのキーワードの間にスペースを入れて入力してください。
この場合、「おすすめ」と「ゲーム」の両方が含まれているツイートが検索結果として表示されます。
ちなみに、キーワードは3つ以上でも検索可能です。
3つ以上のキーワードを入力する場合も、同じように1つ1つスペースを空けて入力しましょう。
プロフィール文は検索できない
Twitterアプリの通常検索を使う際、プロフィール文の検索はできないので注意しましょう。
あくまでもツイートの内容の検索や、ユーザーの名前での検索となります。
プロフィール文に含まれる文字で検索したいときは、「ツイプロ」などの専用ツールを使うのがおすすめです。
ツイートの高度な検索の使いかた
通常の検索方法が分かったところで、次は高度な検索の方法について見ていきましょう。
高度な検索とはツイートした日付や場所、時間やハッシュタグなど細かな設定をして検索できる便利な機能です。
以下で詳しい使い方とともに、高度な検索で絞れる詳細な条件を紹介します。
Webブラウザ版でのみ利用可能
まず最初に知ってもらいたいのが、高度な検索はアプリ上では使えないことです。
高度な検索を使うためには、Webブラウザ版にログインする必要があります。
ログイン後、画面上にある検索窓に検索したいキーワードを入力しましょう。
検索結果画面右上にある「検索フィルター」をタップし、下部の「高度な検索」を選択します。
詳細な設定ができる画面が出現するので、任意の場所に数値やキーワードを入力して検索してみてください。
高度な検索で使える検索条件とは
高度な検索の入力フォームには以下のようなものがあります。
・次のキーワードを全て含む
・次のキーワード全体を含む
・次のキーワードのいずれかを含む
・次のキーワードを含まない
・次のハッシュタグを含む
・言語
・次のアカウントが送信
・次のアカウント宛て
・次のアカウントへの@ツイート
・フィルター
・エンゲージメント
・日付
検索条件を見ても分かるように、かなり詳細な条件で検索できるのが分かります。
最上部の条件は通常検索と同じなので、それより下の検索条件を上手く活用してみてください。
フィルターでは返信やリンク付きのツイートを含むかどうか、エンゲージメントでは返信・いいね・リツイートの最小値を設定できます。
日付ではツイートされた期間も設定可能なので、高度な検索を使えば探したいツイートがグッと探しやすくなるでしょう。
使える便利な検索コマンドをチェック!
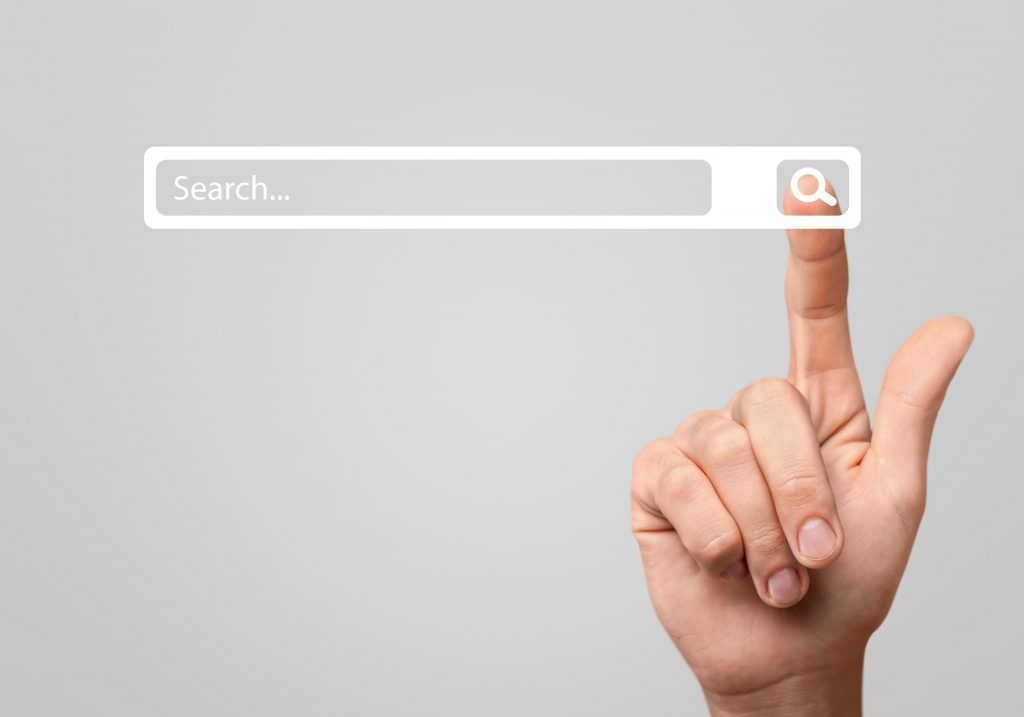
高度な検索はWeb版でのみしか使えないため、アプリ上で詳細な検索をしたい方にとっては不便です。
そんなときは、通常検索で活用できる便利なコマンドをチェックしてみてください。
コマンドとは、検索窓にキーワードと一緒に入力する記号や特定の表記方法を指します。
以下では、使いやすいおすすめのコマンドを紹介しているので、ぜひ参考にしてみてください。
「and」で複数キーワード検索
キーワードの間に「and」を入力すると、複数のキーワードを含むツイートを検索できます。
最初に紹介したスペースを使った複数キーワード検索と同じなので、使いやすい方を利用してみてください。
and検索はスペースを入れて検索するときと同じように、3つ以上のキーワードの入力も可能です。
各キーワードの間に「and」を入力するだけなので、簡単に探したいツイートを見つけられるでしょう。
「””」で完全一致検索
「and」やスペースを使った検索では、それぞれのキーワードを含むツイートが表示されます。
しかし、英単語のようにスペースを空けて複数の単語があるキーワードを検索したいときには不便です。
そんなときは「””(ダブルフォーテーション)」を使った完全一致検索を活用しましょう。
例えば「Pound Cake」と検索したい場合、普通に入力すると「pound」と「cake」が含まれるツイートが全て表示されてしまいます。
このとき「”pound cake”」と入力すれば、それぞれの単語ではなく「pound cake」が含まれるツイートが表示されるので検索結果がグッと絞られるでしょう。
この検索方法も2つ以上のキーワードを繋げて検索することができます。
固有名詞を検索したいときなどにとても便利なので、ぜひ活用してみてください。
「OR」でいずれかを含むツイートを検索
「OR」を使った検索では、入力したキーワードのいずれかを含むツイートが結果として表示されます。
例えば「牛 OR 豚 OR 鶏」と入力すると、牛・豚・鶏のいずれかが入っているツイートが全て表示される仕組みです。
OR検索は便利ですが、大文字で入力することとORの両側に半角スペースを空けて入力するのを忘れないようにしてください。
「-」で除外検索
「-」を使うと除外検索が可能です。
例えば「牛 豚 -鶏」と入力した場合、牛と豚が含まれるツイートの中から、鶏が含まれるものを除外して表示してくれます。
「#」でハッシュタグ検索
「#」を使ったハッシュタグ検索はインスタなどでよく用いられている検索方法ですが、最近ではTwitterにもハッシュタグが付けられています。
特定の話題について検索したいときなどに便利な機能です。
検索窓に「#スイーツ」などと入力して検索すれば、可愛いスイーツの情報がたくさん見られます。
「lang:」で言語指定
言語を指定して検索したいときは、「lang:ja」などと入力します。
「ja」は日本語の言語コードで、英語なら「en」と入力しましょう。
海外のツイートを検索したいときなどに便利なコマンドです。
基本的な検索では日本のツイートした出てこないので、海外の俳優や企業のツイートを検索したいときなどに活用してみてください。
「From:・@・to:」で特定アカウントのツイートを検索
「From:」は、指定のユーザーがしたツイートのみを検索できるコマンドです。
「@」は、指定のユーザーに関する全てのツイートを検索できます。
「to:」は指定のユーザー宛てのツイートやコメント、メンションが検索できるコマンドです。
それぞれ、コマンドのあとにアカウント名を入力することで、特定のユーザーやアカウントに関するツイートや投稿のみを検索できます。
自分に向けたツイートをまとめてみたいときにも便利です。
「filter:」でフィルターをかける
「filter:」は、高度な検索にあるフィルター機能の代わりになるコマンドです。
返信ツイートを検索するときは「filter:replies」、画像付きツイートの検索なら「filter:images」、動画付きツイートの検索なら「filter:videos」などと入力して使います。
また、「filter:verified」と入力すると、公式アカウントのツイートのみを検索できます。
ほかにも「filter:links」でリンク付きツイートの検索ができるなど、さまざまな使い方ができて便利です。
フィルターのコマンドのあとに好きなキーワードを入力すれば、好みの画像や動画が添付されたツイートも探しやすいでしょう。
「min」でエンゲージメント検索
「min」は高度な検索にある、エンゲージメントの代わりになるコマンドです。
例えば「min_replies:10」なら、返信数が10以上のツイートのみが表示されます。
また、「min_faves:100」なら、いいねが100以上のツイートに限定した検索が可能です。
同様に「min_retweets:」のあとに数字を入力すれば、リツイート数の最小値を指定して検索できます。
いいねや返信数の多いツイートは人気が高く、話題の情報や人気の商品などを探したいときに便利です。
「since:・until:」で日付指定検索
「since:」のあとに日付を入力すると、その日以降にツイートされたものが表示されます。
「until:」のあとに日付を入力すると、その日以前にツイートされたものが表示されるので、あわせて使うと便利です。
例えば「since:2021/1/1 until:2021/1/31」と入力して検索すると、2021年1月1日から2021年1月31日までにツイートされたものが表示されます。
「near:・within:」で場所検索
つぶやかれた場所を指定したいときは、「near:場所名 within:範囲」を使った検索が便利です。
例えば「near:東京駅within:1km」と入力すると、東京駅から半径1km以内でつぶやかれたツイートが表示されます。
今いる場所の近くの観光地や、レストランを探したいときなどに便利です。
また、「geocode:緯度,経度,半径」のコマンドを使うと、詳細な場所を指定した検索ができます。
場所の指定をするコマンドの制度はそこまで高くないので、参考程度に考えておくのがおすすめです。
検索コマンド使用時の気をつけたい注意点
高度な検索やコマンドを使った検索はとても便利ですが、実は注意しなければならない点もあります。
ここでは、検索の際に気を付けたいポイントをいくつか見ていきましょう。
ポジティブ&ネガティブ検索は日本では使いにくい
検索で使えるコマンドには、上記のほかに「:)」や「:(」といった顔文字のようなものもあります。
しかし、これらは海外でよく使われるポジティブ&ネガティブな表現を検索するためのものなので、日本のツイートではほとんど活用できません。
複数コマンドは半角スペースを空けて入力
複数のコマンドを一気に使って検索したいときは、それぞれのコマンドを半角スペースを空けてから入力する必要があります。ただしく入力していないと、結果が上手く表示されないので注意しましょう。
iOS版アプリでは「検索を保存」が使えない
コマンドはかなり種類が多く、覚えるのはなかなか難しいでしょう。
しかし、Androidのアプリでは検索を保存してくれる機能があるので便利です。
履歴などからコマンドを探して検索でき、短時間でいろいろな検索ができるでしょう。
一方でiOS版のアプリでは、検索を保存する機能が使えません。
iPhoneなどを使っている方はPCなどでTwitterにログインし、検索を保存しておけばアプリにも反映されます。
詳細検索は結果が出ない場合もある
コマンドを使った検索や高度な検索はとても便利ですが、詳細な条件を設定しすぎると検索結果が出ない場合があります。
まずは2~3個程度の条件を設定して検索し、徐々に条件を絞っていくと探したいツイートを見つけやすくなるでしょう。
特に場所の指定を使った検索は精度が低めなので、ある程度広範囲に設定してみるのがおすすめです。
その他のTwitter便利機能をチェック!

Twitterには高度な検索のほか、便利な機能がたくさんあります。
SNSを頻繁に使っていると、アカウントの管理がどうしても大変になってしまうでしょう。
そんなときに便利な機能も紹介するので、Twitterをよく使う方はぜひチェックしてみてください。
「リスト機能」でアカウントをグループ分け
リスト機能を使うと、アカウントをグループ分けして管理できます。
例えば芸能人とリアルな友達のアカウントを分けたり、趣味で繋がっている友達を分けておくと便利です。
リストはリスト名のほか、画像や詳細設定もできるのでグループごとに管理してみてください。
リストを作りたいときは、ホーム画面にあるメニューの中の「リスト」を選択し、入力フォームに従って内容を記載していきましょう。
最後にリストに追加する友達を選択すれば完了です。
画像や詳細は無理に入力する必要はなく、名前だけ入力すればリストが作れます。
あとからでも詳細な情報入力や設定ができるので、最初は名前だけでも良いでしょう。
モーメントを制作してツイートを管理
モーメントとは、自分や他人のツイートをまとめておけるものです。
気になるツイートをまとめておけば、あとからチェックしたいときなどに便利でしょう。
ただし、PC版からしか使えないので注意が必要です。モーメントを作りたい場合はメニュー下部にある「もっと見る」をクリックし、「モーメント」を選択します。
右上に表示される雷のようなマークをクリックし、タイトルや説明などを入力すれば完了です。
モーメントは公開と非公開を選択できるので、用途やシーンに合わせて使い分けてみてください。
ブックマーク機能も便利!
ブックマーク機能は気に入ったツイートなどをブックマークしておける機能で、他人に公開さあれることは一切ありません。
PCなどのブックマークのように、登録しておいたツイートが一覧で表示されます。
見返したいツイートを簡単に探せるため、とても便利な機能です。
ブックマークしたいツイートの右下にあるボタンを押し、「ブックマークに追加」をタップするだけで追加されます。
ホーム画面のメニューにある「ブックマーク」をタップすると、登録したツイートが一覧で表示されます。
一覧から削除もできるので、不要になったものは随時削除しておくと良いでしょう。
「予約ツイート」を使えば指定の時間に投稿可能
Twitterはリアルタイムのつぶやきを投稿する方が多いですが、実は指定の時間にツイートを投稿する予約ツイートと呼ばれる機能もあります。
まずは普通のツイート画面で内容を入力し、下にあるカレンダーマークをタップします。
指定の日時を入力し、予約を設定すれば完了です。入力した時間に自動でツイートされるので、忙しい方や企業などのキャンペーン告知などに便利でしょう。
分析可能なソーシャルリスニングツールとは
高度な検索やコマンド検索のような機能を、自動で行って分析してくれるのがソーシャルリスニングツールです。
主に自社の商品やサービスに対する顧客の声を集めるのに使われるもので、処理能力が高いため手動とは比にならないほど効率よく情報が集められます。
ソーシャルリスニングツールにはさまざまな分析方法があり、用途によって使い分けるのが基本です。
実際に該当の商品やサービスを使っている消費者の生の声が聴けるので、非常に便利なツールと言えるでしょう。
ソーシャルリスニングツールのメリットとは
ソーシャルリスニングツールは、リアルな声を調査できるのが大きなメリットです。
リアルタイムで生の声が聴けるので、期間限定のキャンペーンなどの情報収集にも役立ちます。
商品の口コミや感想なども簡単に集められるので、改良やサービスのアップデートの参考にもなるでしょう。
コストを考えて利用しよう
ソーシャルリスニングツールはほとんどのものが有料なので、利用料金やサービスの内容をしっかりチェックしてから使うのがおすすめです。
選ぶサイトによって使える機能や分析の内容が大きく違う場合もあります。
自分で使いたい分析内容があるかどうか、利用料金が予算に合っているかどうかなどをチェックしてみてください。
コマンドや高度な検索で有効活用しよう
Twitterには高度な検索やコマンド検索をはじめ、便利な機能がたくさんあります。
フォローしている友達がたくさんいる場合は、リストやモーメントを使うとアカウントの管理がしやすくなるでしょう。
また、予約ツイートを活用すれば、指定の時間に自動でツイートをしてくれて便利です。
コマンド検索は難しい表記のものも多いので、よく使うコマンドはメモなどに保存しておくと良いでしょう。
高度な検索はWeb版のTwitterでしか使えないため、アプリで手軽に詳細な検索をしたい方はぜひコマンドを活用してみてください。
さらに詳細な検索や分析結果を見たいときは、ソーシャルリスニングツールが便利です。
自分の用途にあったサービスや機能を活用しながら、楽しくTwitterを使ってみてください。
好きなときにツイートをするのはもちろん、今回紹介した機能を活用しながら有効にTwitterを使用してみてはいかがでしょうか。