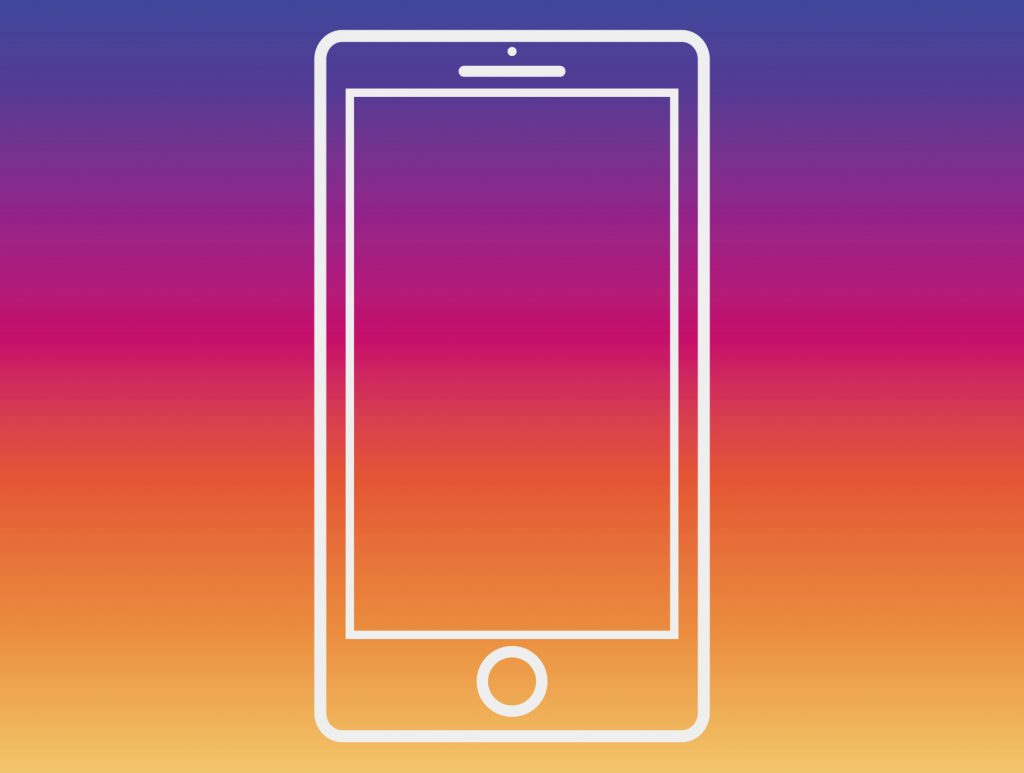
インスタグラムはTwitterやFacebookに並んで、2021年には今や3300万人以上のユーザー数でまだまだ拡大を続けています。
そんな中、「Instagramに登録してみたいけど登録方法がわからない」という人が多いのも事実です。
「気になってはいるけど、まだ登録してない」など、流行の波に乗れない人もいるでしょう。
そこでこの記事では、インスタグラムにアカウントを登録する手順を初心者にも分かりやすく解説していきます。
これであなたも人気ツールであるインスタグラマーの仲間入りです。
是非、最後まで読んでみてくださいね。
インスタグラムに登録してみよう
インスタグラムへの登録は、PCからでもスマホからでも無料で簡単に行えます。
インスタグラムに登録するには、アプリのインストールから始めます。
次いで、インスタグラム内で使うアカウントを作成し、最後に自分のプロフィールを登録します。
これで、インスタグラムへの登録が完了します。
では、詳しい操作の説明を交えて以下を見ていきましょう。
登録の手順を紹介
- アプリをインストール
- アカウント作成
- プロフィールを登録
以上の3ステップの操作を解説していきます
- アプリをインストール
1:インスタグラムの登録には、最初にアプリをインストールする必要があります。
インスタグラムのアプリは、「playストア」や「App store」などのアプリケーションからダウンロードします。
2:検索窓に「Instagram」と入力しタップすると、インスタグラムのアプリがダウンロードできるアプリケーションが表示されます。
そこからインストールします。
3:最初のインスタグラムのアプリのところに、「インスタ内課金あり」と表示されていることがあります。
これは登録後のインスタ内に一部課金されるサービスがあるということで、最初の登録自体は無料ですので安心してください。
- アカウント作成
1:「新しいアカウントを作成」ボタンをタップします。
2:ここでメールアドレスで登録か、電話番号で登録のいずれかを選びます。
3:どちらかを選んだら「次へ」をタップ。
4:言語を変更することもできますので、日本語以外の言語にする場合は最初に「日本語(日本)」と表示されている部分をタップすると、他に変更できる言語の国名が出てきます。
日本語で良い場合は、そのままでいいです。
- プロフィールを登録
メールアドレスか電話番号どちらかを選んでアカウントを作成したら、いよいよプロフィールを登録します。
1:自分の「氏名」「パスワード」「誕生日」の入力をして「次へ」をタップ。
2:次の画面で、「Instagramへようこそ」とあり、その下にユーザーネームが表示されています。
この画面上でユーザーネームを変更することもできます。
3:「次へ」をタップすると、ここでFacebookとの連携もできるようになっています。
Facebookも使っていて連携させてもいい場合は、「Facebookアカウントをリンク」ボタンをタップします。
連携しない場合はこのボタンの下に「スキップ」の表示があるので、そこをタップして次の画面へ移動します。
4:次の画面で登録が完了ですが、おすすめのユーザーなどが表示されています。
まだ始めたばかりでしたら、特に気にせず「→」をタップします。
これで登録完了し、コメントや写真、動画などさまざまな投稿ができるようになります。
インスタグラムのアカウント登録方法
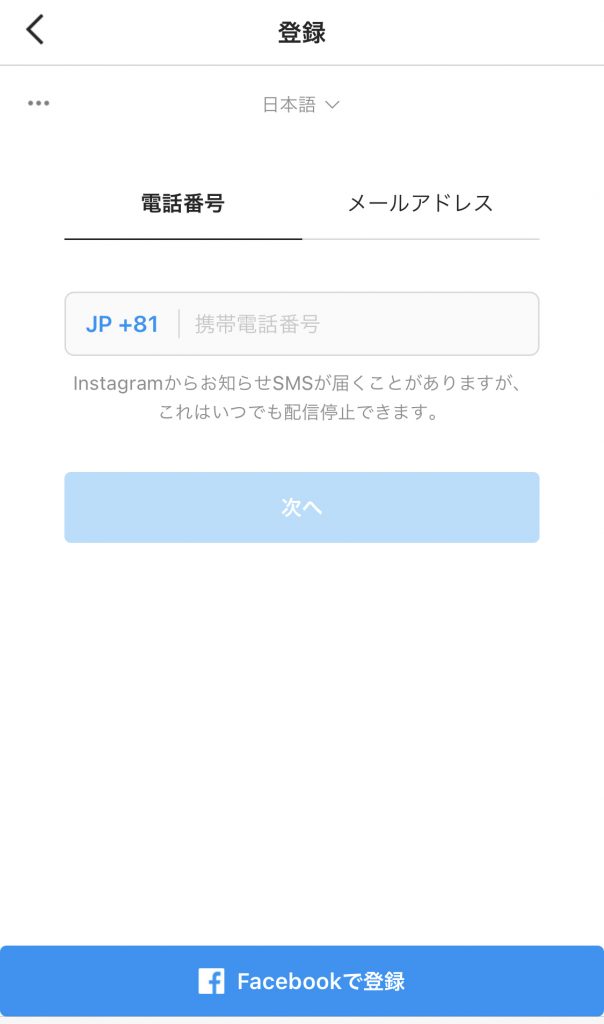
インスタグラムに登録する場合、3つの方法で登録ができます。
- メールアドレスで登録
- 電話番号で登録
- Facebookで登録
それぞれの登録方法を解説します。
メールアドレスでの登録
- 「新しいアカウントを作成」ボタンをタップしてメールアドレスを登録
- 登録したメールアドレスに認証コードが届き入力
- 名前とパスワード設定
- ユーザーネームと誕生日の変更などをおこなう
前述した内容と重複しますが、「メールアドレスで登録したい」あるいは「電話番号で簡単に登録したい」という人に上記より、より詳しく個別に紹介させていただきます。
- 「新しいアカウントを作成」ボタンをタップしてメールアドレスを登録
1:「新しいアカウントを作成」をタップすると、次の画面で「メール」か「電話番号」かを選ぶようになっています。
メールアドレスで登録したい場合、「メール」を選んでタップします。
- 登録したメールアドレスに認証コードが届き入力
2:始めに登録したメールアドレス宛に、認証コードが届きます。
「認証コードを入力」という表示の下に届いたコードを入力して「次へ」をタップします。
- 名前とパスワード設定
3:次の画面で「名前を追加してください」の表示があるので、自分の好きな名前を入力します。
名前に使える文字は「ひらがな」「カタカナ」「英字(大小)」「記号」などが使えます。
入力したら「次へ」をタップ。
次の画面で「パスワードを作成」とあるので、パスワードを入力して「次へ」をタップします。
- ユーザーネームと誕生日を変更などをおこなう
4:次の画面で誕生日を入力します。
インスタグラムを利用できる年齢は、13歳以上を想定しています。
若い世代にも安全にインスタグラムを利用してもらうために必要な項目です。
5:「次へ」ボタンの下に年月日が1月から12月まで並んで出てきますので、自分の誕生日を選んで「次へ」をタップします。
生年月日は第三者に知られることはありませんので、安心してください。
6:次に名前とは別に「ユーザーネーム」が肯定的に割り当てられます。
これは今後写真や動画などさまざまな投稿をおこなったときに、必ず表示されるので必要な項目です。
Instagramから割り当てられたユーザーネームが表示され「(ユーザーネーム)として登録しますか?」と聞かれますので、そのままでいい場合は「登録」ボタンをタップします。
他のユーザーネームに変更したい場合は、登録ボタンの下に「ユーザーネームを変更」の表示があるのでそこをタップすれば、そのユーザーネームで登録できます。
電話番号での登録
電話番号でのインスタグラムの登録です。
二段階認証をする工程がありますので、順を追って解説します。
- 電話番号を入力後、SNSで専用コード受信
- Instagramの画面で専用コード入力
- ユーザーネームや誕生日の変更などを行う
「Google play」や「App store」でインスタグラムのアプリをインストールします。
- 電話番号を入力後、SNSで専用コード受信
「新しいアカウントを作成する」ボタンをタップ後に「電話番号」と「メール」どちらか選べる画面が表示されます。
今回は「電話番号」を選んで「次へ」をタップ。
- Instagramの画面で専用コード入力
登録する電話番号を入力し「次へ」をタップ。
SMS(電話番号)に認証コード(6桁)が入ったメールが届きます。
インスタの画面でこの認証コードを入力して「次へ」をタップ。
- ユーザーネームや誕生日の変更などを行う
ここからはメールアドレスで登録するときの手順と同じです。
「メールアドレスで登録」の「3:名前とパスワードを設定」を参照してください。
Facebookでの登録
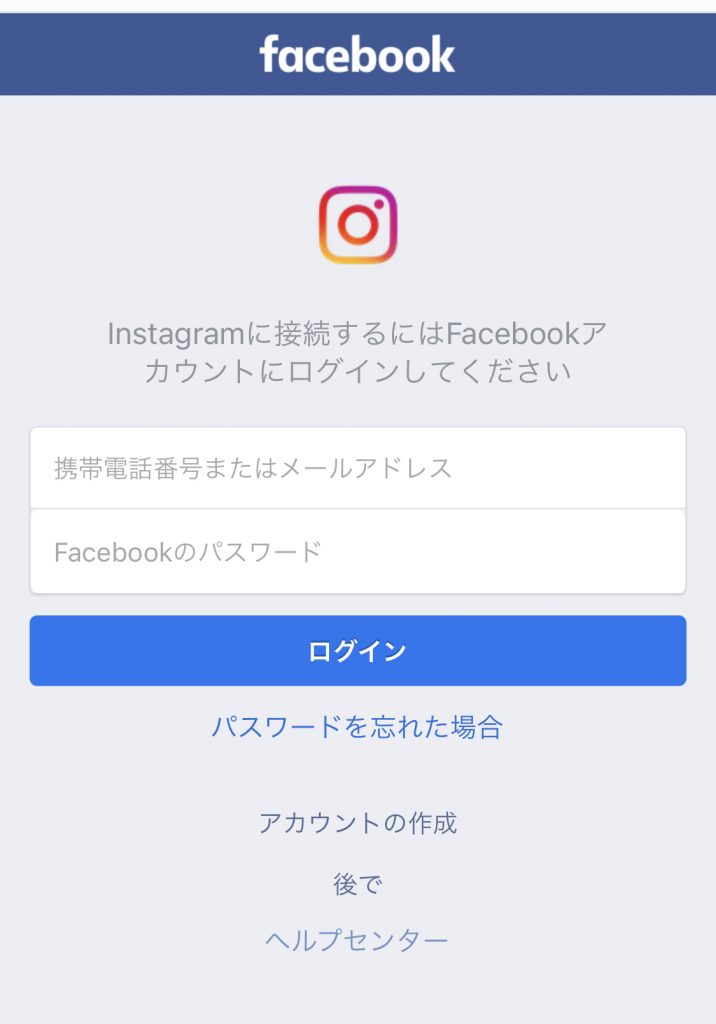
Facebookを使ってのインスタグラムの登録になります。
ここではPCで登録した場合と、スマートフォンで登録した場合で解説します。
- PC版インスタグラムから登録
1:pcのブラウザからInstagramのログインページへアクセス
パソコンのブラウザでは「chrome」や「safari」でアクセスします。
2:「Facebookでログイン」ボタンをタップ。
3:「Facebookにログイン」と表示された文字の下にメールアドレスとパスワードを入力し、「ログイン」をタップ。
4:インスタグラムでのユーザーネームとパスワードを決めます。
5:ユーザーネームとパスワードを決めて入力したら「登録する」ボタンをタップ。
このユーザーネームとパスワードを入力するところの上部に「フルネーム」が表示されますが、変更もできます。
フルネームはインスタではほとんど使われませんが、気になるなら他の名前に変更しましょう。
6:次の画面で「お知らせをオンにする」の表示が出ます。
その下に「オンにする」ボタンがあるのでタップ。
これはコメントの投稿やいいねがあったときに、通知されることです。
7:次の「おすすめ」という画面で、Facebookに紐づいた友達がたくさん表示されます。
それぞれのアカウントに「フォローする」ボタンが付いているので、フォローしたい人がいればタップしてフォローしておきます。
一番下に画面をスクロースすると「スタート」ボタンがあるのでタップして、インスタグラムスタートです。
8:「プロフィールを編集」から情報を入力。
インスタグラムでのアカウント登録は完了しましたが、プロフィール情報を設定する必要があります。
Facebookと連携していても、プロフィール情報までは引き継がれないのであたらめてここで設定します。
- スマートフォンのブラウザから登録
今度はスマートフォンからのインスタグラム登録の手順です。
1:スマホのブラウザからインスタグラムのログインページにアクセス。
2:Facebookアカウントでログイン
3:Instagramのアカウント作成画面で、「アプリをダウンロード」ボタンをタップし「登録する」をタップ。
4:「Facebookで登録」ボタンをタップ。
5:Facebookのログイン画面で、メールアドレスとパスワードを入力し「ログイン」ボタンをタップ。
6:インスタがFacebookにアクセスを求める画面いになるので、「アクセス許可」か「〇〇としてログイン」をタップ。
7:インスタのユーザーネーム・パスワード入力し「次へ」をタップ。
8:画面の指示に従ってプロフィールを充実させて、フォローをおこなう。
プロフィールは後からでも設定できるので、スキップすることもできます。
9:「プロフィール情報を編集」からプロフィールの追加や編集をおこなう。
これでアカウント登録の完了です。
- アカウント登録時の注意点
- 登録は無料だが広告出稿は有料
- Instagram利用を誰にも知られたくない場合、Facebookや連絡先を同期しない
- 誰にも知られたくない場合、普段のメールアドレスは使用しない
- Instagram登録直後はすべてのアカウントが表示されるようになっているので、見られたくない場合「非表示設定」にする
インスタグラムで自分のアカウントを非表示にする場合は、「プライバシー設定」から「非公開アカウント」をオンにするだけです。
- ユーザーネームとパスワード・写真や動画の注意点
- ユーザーネーム・パスワードは似たような名前にしない
- 写真や動画で位置情報がバレないように
ユーザーネームとパスワードのありがちなのが、誕生日や記念日、自分の名前の一部などを使用している人もいます。
自分にとって分かりやすいし忘れないからとそうする傾向にあると思います。
しかし、意外とそういうものは想定されやすいので注意が必要です。
バレた場合にアカウントを乗っ取られる可能性もないとは言えませんので、絶対他人には分かり得ない自分だけの名前やパスワードを作りましょう。
写真や動画でも、観光先の名称のある看板や銅像の前で記念写真などを撮った写真を掲載している人もいます。
観光名所などは良いとしても、場所が特定できる掲載に慣れてしまうとうっかり自宅近くでの写真も載せてしまいがちです。
このようなことがないよう、十分に注意してください。
常に誰かの視線にさらされていることを忘れないようにしましょう。
- 位置情報の設定(観光名所など公開してもいい場合の設定)
- 「情報を編集」画面で「場所を追加」をタップ
- 「位置情報を選択」画面で「位置情報サービスをオンにする」をタップ
- 位置情報の変更・削除(位置情報を知られたくない場合)
- 消したい画像を表示して画面右上の「…」をタップ
- 「基本データを編集」画面に「位置情報の削除」洗濯してタップ
- 右上に「完了」の文字があるのでタップして完了
位置情報の変更をした場合は、「位置情報」の画面で検索窓を使って正しい位置を選択します。
正しい位置確認ができたら右上の「完了」をタップして終わりです。
※位置情報が登録できない場合は、位置情報がオフになっている可能性がありますので確認してください。
【iPhoneの場合を例】
- 設定アプリを起動しInstagramをタップ
- インスタの設定画面で「位置情報」のところが「使用中のみ」になっているか確認
- 2が「許可しない」になっている場合は「このAppの使用中のみ許可」にチェックして完了
位置情報が読み込めない場合は、バージョンが最新になっていない可能性もありますので確認してみてください。
それでも位置情報が読めないようなら、スマホのGPS機能に不具合があるかも知れません。
【GPS機能の不具合対処法】
- アプリの強制終了
- スマホの再起動
以上の2つを行ってみることをおすすめします。
大抵はこれで改善できるはずです。
画像の基本的な投稿方法
登録作業が済んだらいよいよインスタグラムで自由にコメントを書いたり、写真を投稿したり面白い動画が撮れたらどんどん投稿してみましょう。
画像の投稿方法をご紹介します。
- 投稿ボタンをタップ
- 画像を選択
- 画像調整をおこなう
- 文章やハッシュタグを入力し待つ
- 完了
順番に詳しく解説します。
- 投稿ボタン
スマホで写真を投稿する場合は、一番下中央にある四角の中に「+」の記号が入っているマークをタップします。
タップするとカメラが起動します。
- 画像選択
撮影された画像の中で投稿したい画像を選んで、その画像をタップするとスマホの画面上部に大きく表示されます。
- 画像調整
画像の明るさ調整やフィルターを掛けるなどして、調整します。
そのままでいい場合は、特に調整することはありません。
- 文章やハッシュタグ入力
画像に文章やハッシュタグを入れたら、画面右上にある「シェア」をタップ。
- 完了
「シェア」すると、「まもなく完了です」の文字が表示されますので数秒待ちます。
画面に投稿した画像が表示されていたら完了です。
プロフィール画面にも表示されますので確認してみてください。
- ストーリーズの投稿
ストーリーズとは、24時間経過すると投稿がすべて消えてしまう機能のことです。
コメントも写真も動画も、保存されずにすべて消えます。
これは、一時的にちょっと載せただけみたいな感覚のときに利用すると良いと思います。
インスタグラム初心者の人なら、お試し気分で先にこの機能だけ使ってみるのも方法ですよ。
手順は簡単です。
- 画面左上の「ストーリーズ」をタップ
- 画像を選択するか撮影する(中央のボタンを長押しすると撮影できる)
- 装飾する(文字入れ、お絵かき、フィルター掛けなど)
- 投稿する(「シェア」をタップして「完了」)
- ハイライト機能
24時間で消えてしまうストーリーズですが、「ハイライト機能」を使えば残すこともできます。
やり方は簡単です。
- プロフィール下の「新規」をタップ
- 右上の「次へ」をタップ
- タイトルを入力
- 完了
投稿した画像をもう一度編集したいときは、投稿した画像を「長押し」すると再編集できます。
- ビジネスアカウントとしても利用可能
Instagramは個人ばかりではなく、企業などの営業ツールとしても多く利用されています。
商品の販売などでインスタで宣伝している場合、次のような機能があります。
- インサイトでのアクセス解析
- お問い合わせの設定
- 広告の出稿
インスタに来る人をアクセス解析して一番アクセスが多い時間帯や曜日に、宣伝を掛ける。
お問い合わせを作って、問い合わせ手段を増やす。
広告出稿で広く宣伝することも可能になります。
企業でなければいけないなどの決まりはありませんので、もちろん個人事業主でも大丈夫です。
インスタグラムは「見るだけ専用」や「アカウント不要・ログインなし」でも利用OK

インスタグラムを使っていると、足跡を残したくない場合も出てきます。
そんなときは、足跡を残さずに見る方法があります。
- 見るだけ専用アカウント
見るだけのアカウントを作成すれば、足跡を残さずに見ることができます。
【メリット】
- ストーリーズ閲覧が可能
- ライブも観れる
- 正規利用なので問題なし
【デメリット】
- 見るだけ専用のアカウント作成が手間
- 個人的な情報を載せると身バレの原因に
- アカウント不要・ログインなし
【メリット】
- 身バレのリスクがほぼゼロ
- インスタのアプリダウンロードは不要
- アカウント不要・個人情報登録不要
【デメリット】
- ストーリーズの閲覧ができない
- ライブ配信が閲覧できない
- 端末によるが、いちいちログインする手間がある
どちらかというと「見るだけ専用」の方が余計な手間が無くていいですね。
まとめ
この記事では、インスタグラムの登録方法や注意点などにも触れてお伝えしてきました。
正しい使い方をすれば、インスタグラムもとても楽しいツールになります。
しかし、好ましくない投稿や思わぬ身バレなど予期せぬことも起こりうる可能性もあります。
友達が増えるとつい油断して、「連絡先を書いてしまった」なんてことがないように注意が必要です。
投稿するときは、送信する前に見せたくない情報が書かれていないかチェックしましょう。
楽しいインスタライフを!



